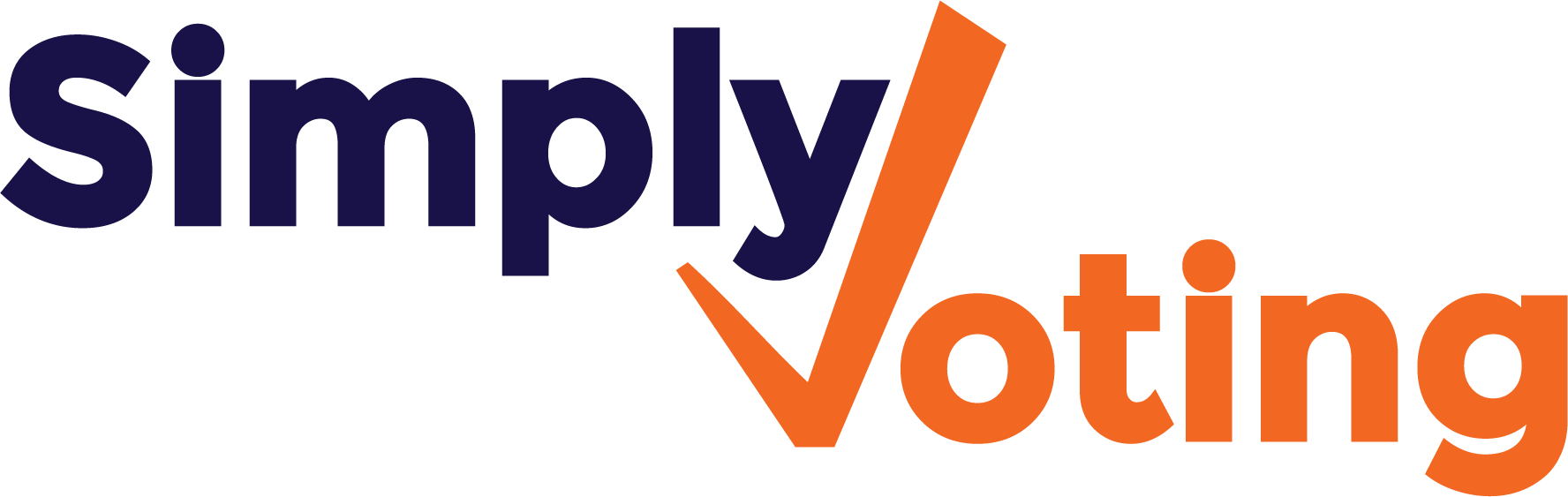- Print
- DarkLight
Managing Email Blasts
- Print
- DarkLight
From the Email Blast section, you may manage email blasts. This includes scheduling reminder email blasts, sending email blasts immediately, as well as cancelling any previously scheduled, and reviewing election logs as necessary.
For more information about configuring your email blast, please see Scheduling an Initial Email Blast.
Scheduling Email Blasts
To send an email blast at a scheduled time other than the election's start, click on the Preview & Schedule button. After reviewing the preview, in the Schedule section select the Send Later option and configure a Send Date and Send Time for your future email blast and click the Submit button to confirm scheduling.

The Email Blast History section will be updated with your new email blast and a blue Waiting Email Blasts notice will appear at the top of the page.

Sending Email Blasts
To send an email blast immediately, the election must be in Active status. If the election is in Waiting status, you can schedule an email blast to be sent at the election's start or at some other predefined time.
To send immediately, click on the Preview & Schedule button. After reviewing the preview, in the Schedule section select the Send Immediately option and click the Submit button to confirm sending.

After sending your message, the Email Blast History section will be updated with your new email blast.
For larger email blasts, final delivery to elector inboxes may still take several minutes after an email blast is marked as Finished.

To review any previously sent email blast content, simply click the Preview Body button in the Action column to reveal the formatted body of any message in the Email Blast History.
Cancelling Email Blasts
To Cancel a previously scheduled email blast, simply click Cancel button in the Action column for the scheduled message.

Once Cancelled, a green Success Message will appear and the email blast will be removed from the Email Blast History.

Election Logs Related to Managing Email Blasts
As with all user activity, email blasts scheduled, sent immediately, or cancelled are tracked in the Election Log.
Moreover, once any email blast is sent, the Election Log will contain logs regarding the specific email addresses that received the email blast. Information regarding email bounces is also logged as the information becomes available.