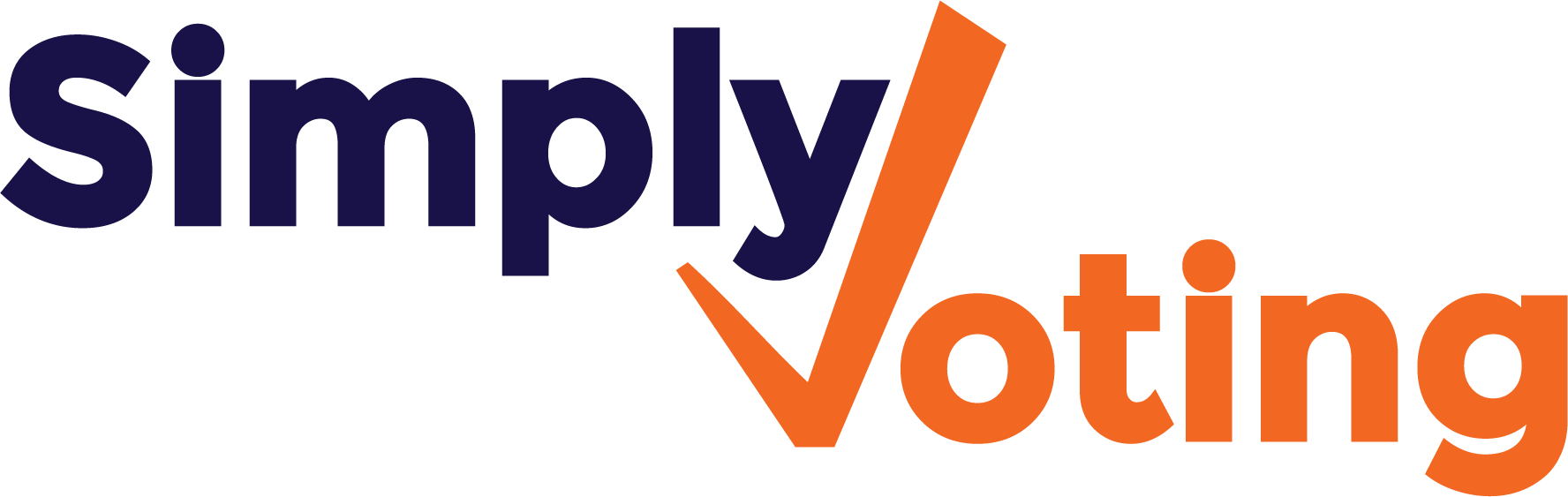- Print
- DarkLight
Managing Question Options
- Print
- DarkLight
Options are the candidates or options electors may select. There is no limit to the number of options.
To add options to a question, navigate to the Questions section and click on add options link in the Options column.

If the question already has options, the link in the Options column will indicate the number of options already added, as shown below. To add, edit, or remove options, click on the link in the Options column of a given question.

You can add options manually (example below) if you have a small amount, or you can import from a .CSV file if you have a large amount of options or if you would like to upload simple descriptions with each option.
Adding Options Manually
To manually add multiple options at once, click on the Add Options button when inside of a question's options.
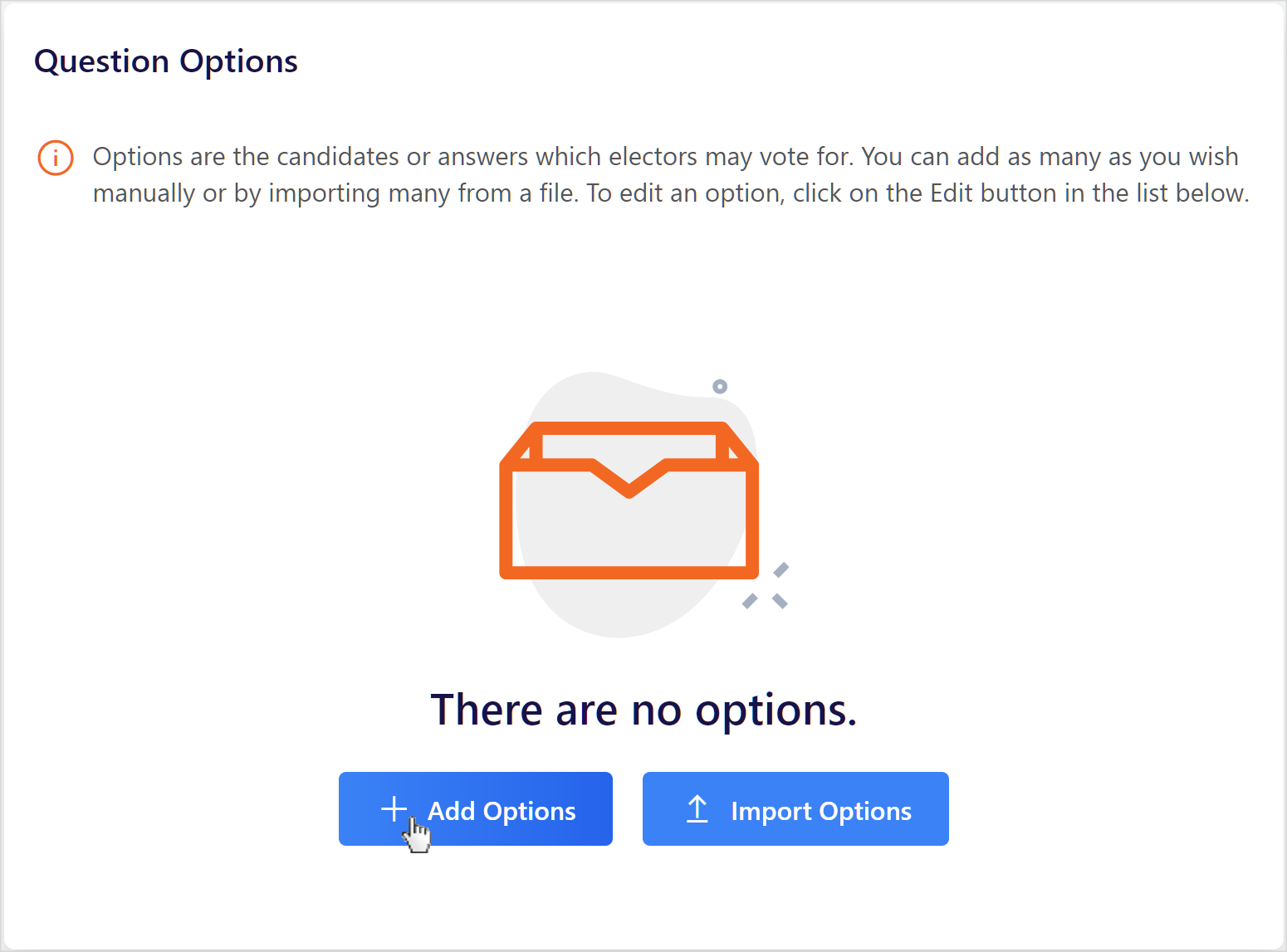
In the pop-up window that appears, simply click the ![]() (plus) button to create additional fields.
(plus) button to create additional fields.
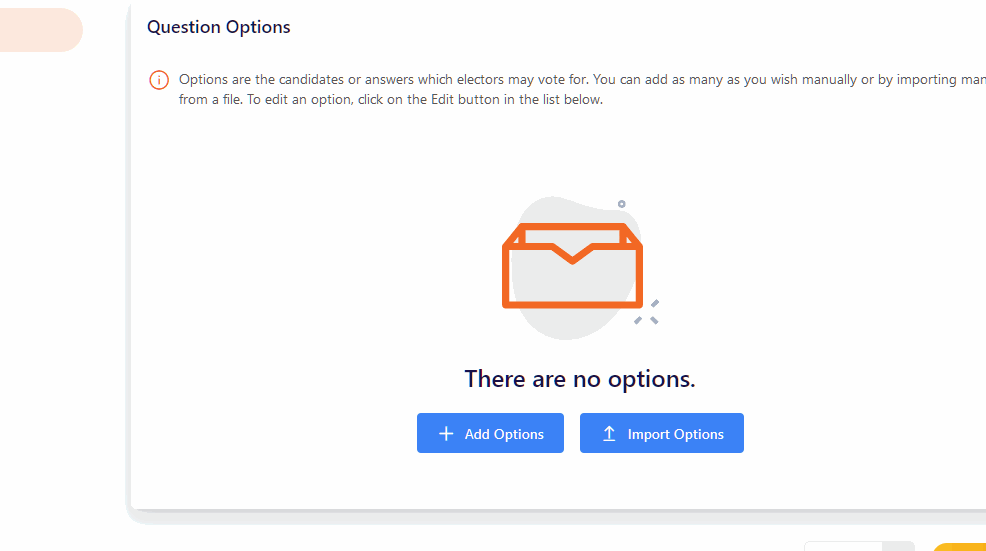
To delete unneeded fields before adding options, simply click the ![]() (trashcan) button.
(trashcan) button.
Once you have specified the options you wish to add, simply click the Add button.
Adding Options From a .CSV
To Import multiple options, you must configure a .CSV file using a common spreadsheet software with 2 columns in the following order:
- Option Name (required): The option's name will appear on the ballot. Each option should have a unique name.
- Option Description (optional): The option's description will appear on the ballot.
A properly formatted .CSV file may look like the sample below. In the .CSV file, each column corresponds to a category of option data, and each row corresponds to a unique, individual option. The order of data in the file will be the order upon import.

When managing a question's optitons, click on the 🠕 Import Options button. In the pop-up window that appears, browse and locate the desired file, then click the Import button.
Short descriptions are best for this method, since no formatting or paragraph styling is preserved upon import. If you have extensive styling needs, adding descriptions and formatting them manually or using pre-formatted files and linking to them is suggested.
Editing Options
After you’ve created one or more options, click on an Edit button to adjust the Name, to manage and format the Description, and to upload an Image if necessary. Once finished, click the Save button.

Hover over a Formatting Button if you are unsure about its function. If you have a large amount of text, try using the “Fullscreen” button to make your setup easier.
Reordering Options
After you have created multiple Options and if you selected Fixed Option Ordering, you may adjust the order and placement of options beneath a given Question. To do so, simply click on the Reorder Options button to enter reordering mode.

Once you are in reordering mode, you can click anywhere on an Option and then drag and drop it into a new order. Once finished, click the Save Changes button. A green Success Message will briefly display in the bottom right corner of your screen.
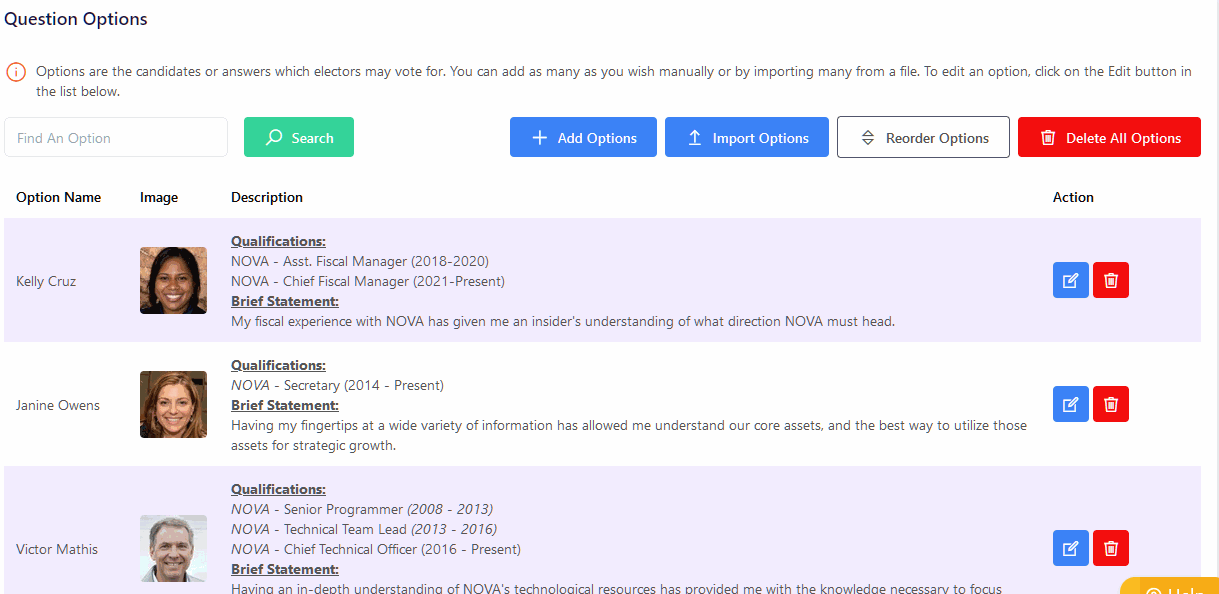
If you wish to exit the mode or to discard your order and return to the previously saved order, simply click the Cancel Reordering button.