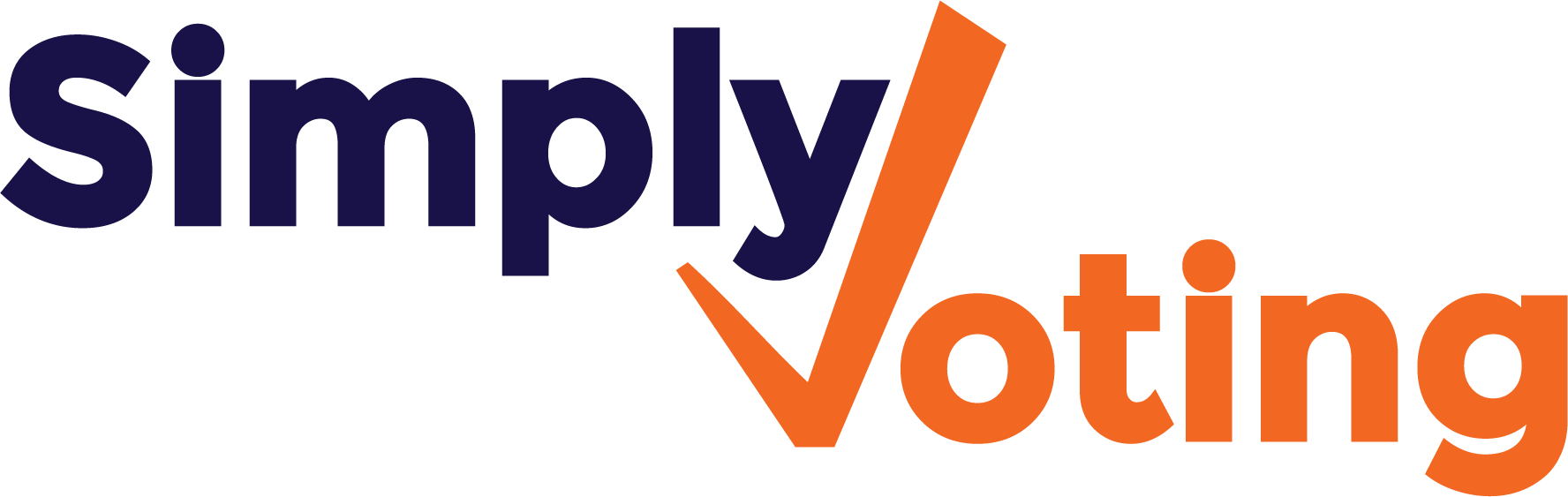- Print
- DarkLight
Managing Questions
- Print
- DarkLight
Creating a Question
In the Questions section you define the items or issues being voted upon. Questions represent individual topics on which your electors will vote.
Click the Create New Question button to start the creation process.

Create a Title for your first question describing the topic (e.g. “Board of Trustees”) and then click the Create button.
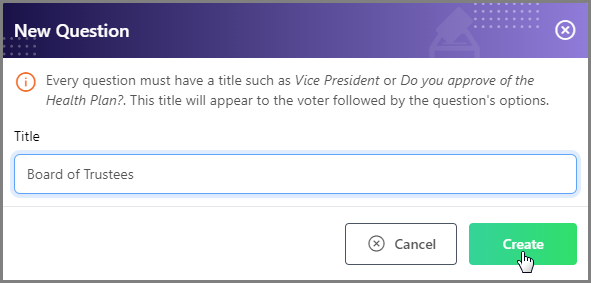
After you’ve created a new question, click on the Edit button to manage the question's details.
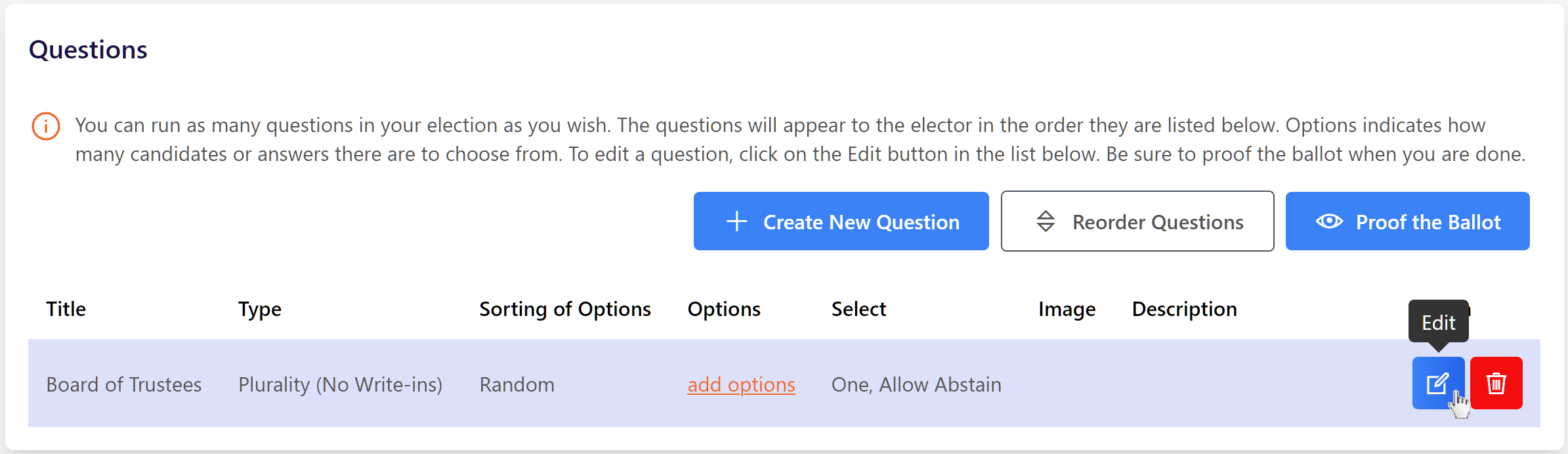
In the Question Details section you now edit the Title, specify a Description (Optional), and upload an Image (Optional).
In the Description you can use formatting to add emphasis, and use placeholders to further personalize an elector's ballot.
To use a placeholder, simply start typing two open curly brackets (e.g. {{ ) to open a dynamic auto-complete menu of available placeholders depending on the features activated on your account and relevant to this specific field.
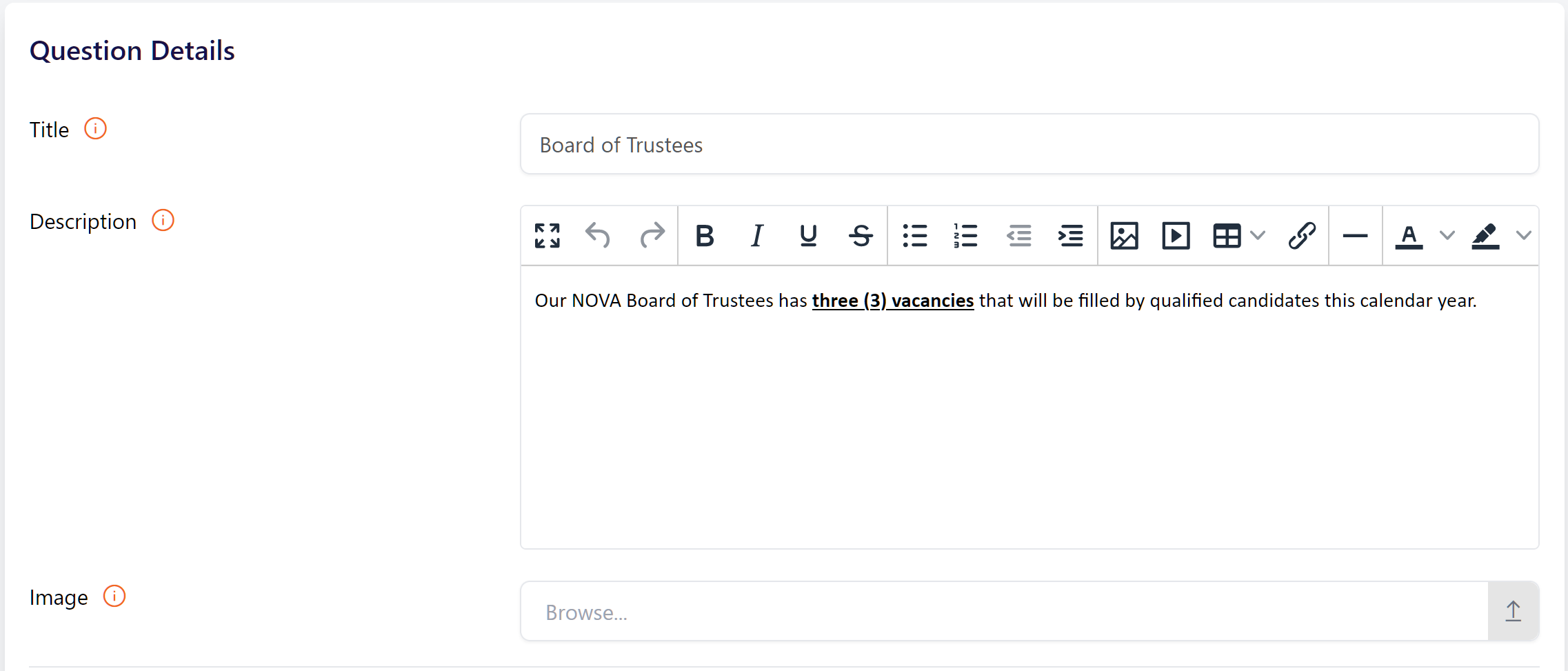
Hover over a Formatting Button if you are unsure about its function. If you have a large amount of text, try using the “Fullscreen” button to make your setup easier.
Now you must specify the Type of question and additional question details. See below for an explanation in greater detail of Types and other related details.
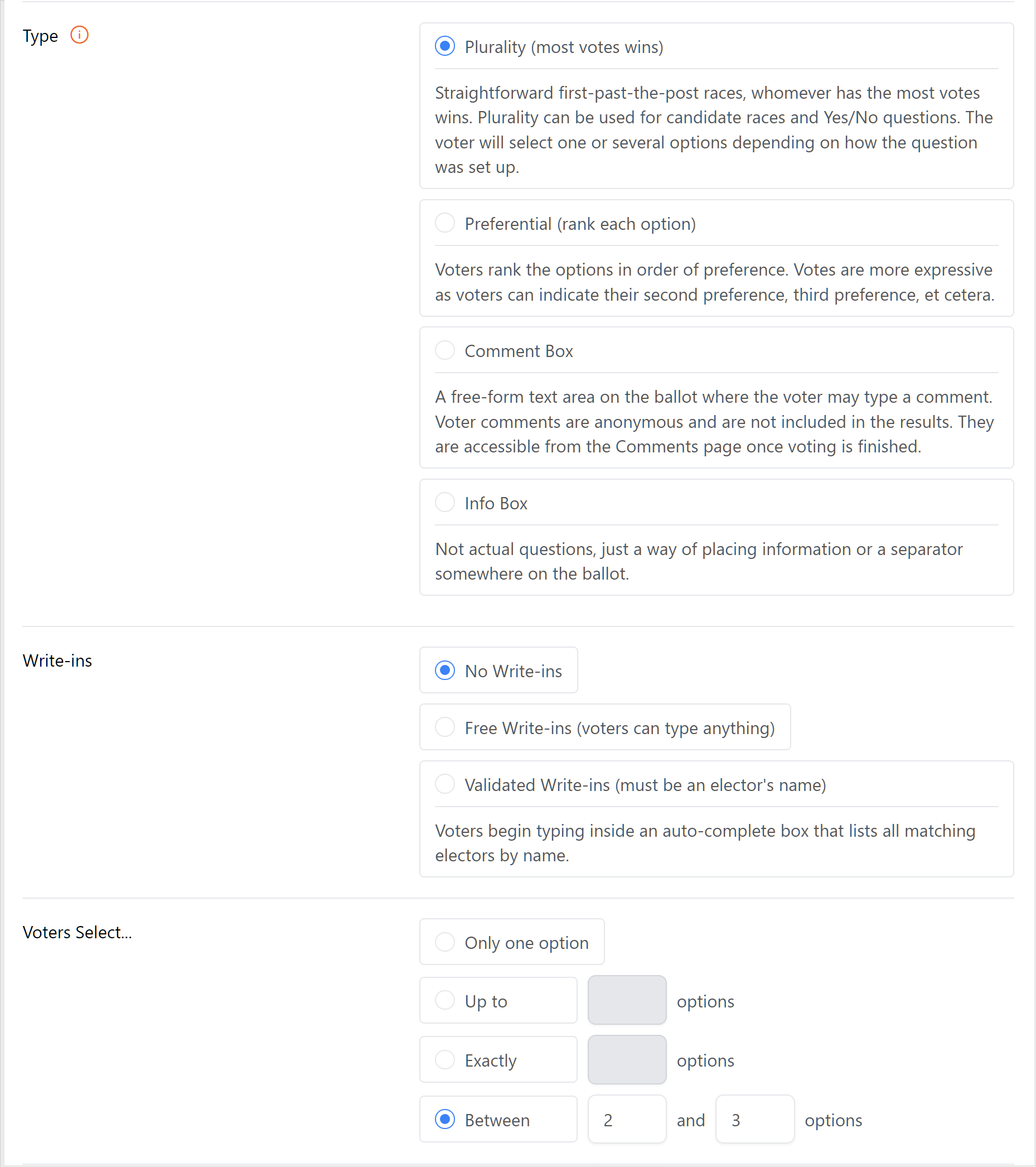
Question Type: Plurality (most votes wins)
This is often used for candidate races or Yes/No questions, and this is your basic election ballot question type. It is the type of question that requires electors to “ Select from the following options. ”
- For Plurality questions you may also select whether or not you would like to accept Write-ins. Free Write-ins allow electors to “type-in” a voting option in a free form text field. If Free Write-ins are enabled, Simply Voting standardizes any nuances in capitalization. Or you may select Validated Write-ins which checks a voter’s input against the names on the imported elector’s list, ensuring you do not receive any non-valid write-ins (e.g. King Kong). Write-ins are tabulated on the results section like any other results.
- For Plurality questions you must specify the number of options that Voters Select. Voters can select…
- Only one option
- Up to x options
- Exactly x options
- Between x options and x options
(e.g. If 3 vacancies are being filled on our Board of Trustees, you could specify electors must select between 2 options and 3 options, out of 6 total options).
Question Type: Preferential (rank each option)
This is often used for preference questions where electors must rank in order their preference for certain voting options.
- For Preferential questions you must specify how Voters Rank, which defines how many of options must be ranked for a vote to be accepted. You can make it so voters need to rank…
- All options
- Any number of options
- At least x options
- Up to x options
- Exactly x options
- Between x options and x options
- For Preferential questions, you must also select the Counting Method, which determines how your results are calculated. The following Counting Methods are available:
- Borda Count
- Single Transferable Vote / Instant Runoff Voting / Alternative Voting
- Condorcet Ranked Pairs / Tideman
For a more complete explanation of preferential questions and possible counting methods, see Preferential Voting Methods.
- For Preferential questions, you must specify Number of Winners, which defines how many voting options will be elected (e.g. If 3 vacancies are being filled on our Board of Trustees, the winners would be set to 3).
Question Type: Comment Box
This is often used for gathering freeform text responses to questions that require the elector to supply some form of information or text (e.g. “Additional comments” or “Please update your contact information” etc.). There is no limit on how much content an elector can supply for a Comments question. If Abstain is enabled, electors simply leave the text area blank if they do not wish to comment.
Question Type: Info Box
This is often used to group similar questions together, such as those relating to a particular office or position or perhaps a series of bylaw changes, or to simply to add descriptive or informative text somewhere on the ballot.
For instance, you could specify a header Title such as “Bylaws Section 1.0.2 Changes” and a Description that contained the proposed text of the Bylaws. Then you could create a series of questions all relating to changes in “Section 1.0.2” before adding in an additional Info Box for changes to another section.
Finishing Question Setup
For some questions you must also specify whether electors are allowed or disallowed to Abstain, and if they are allowed to do so, whether Abstain is listed as an explicit option.
You may also decide whether the Voting System’s default Voting Instructions are displayed to voters or whether you wish to write your own instructions in the Description field above.
For some questions you must specify the Sorting of Options, which defines how voting options are presented to electors when viewing the ballot. These sorting options include Random, Alphanumeric, or in a specific Fixed Order.
Click the Save button after you’ve filled out the details of the question before proceeding onto Question Options.
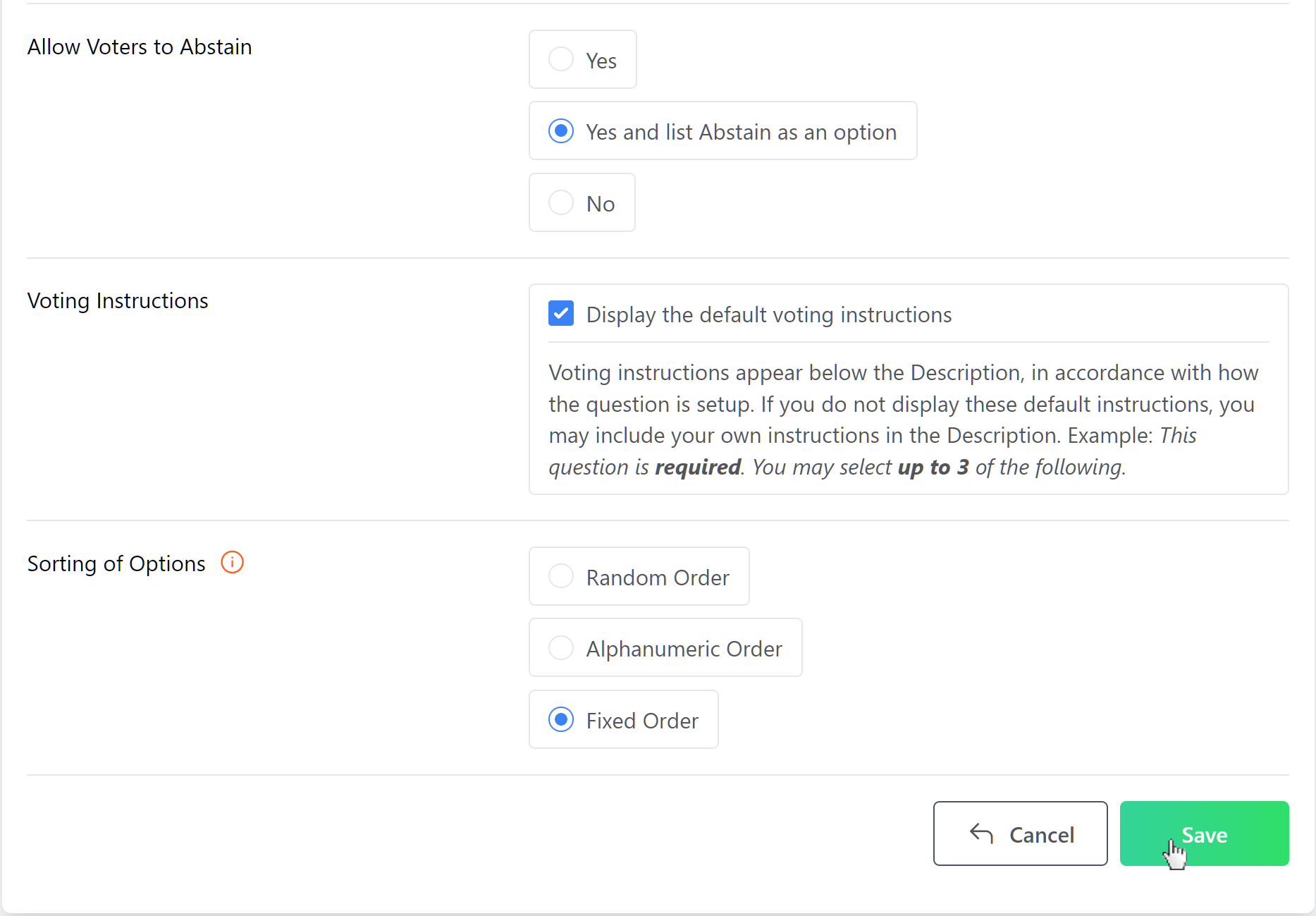
Reordering Questions
After you have created multiple Questions, you may adjust their order and placement on the election ballot. To do so, simply click on the Reorder Questions button to enter reordering mode.
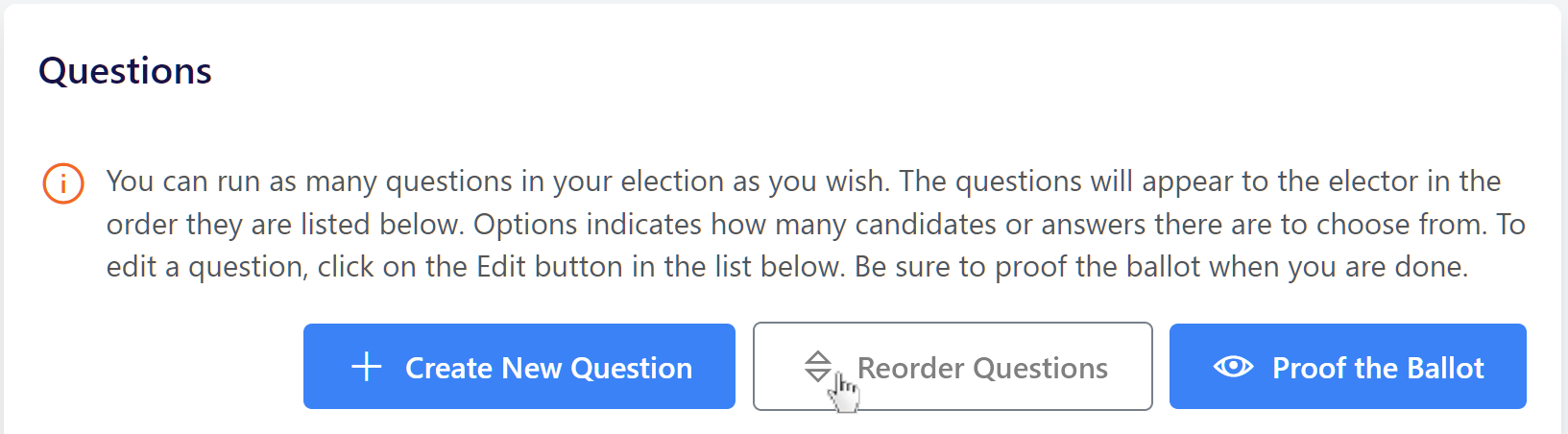
Once you are in reordering mode, you can click anywhere on a Question and then drag and drop them into a new order. Once finished, click the Save Changes button. A green Success Message will briefly display in the bottom right corner of your screen.
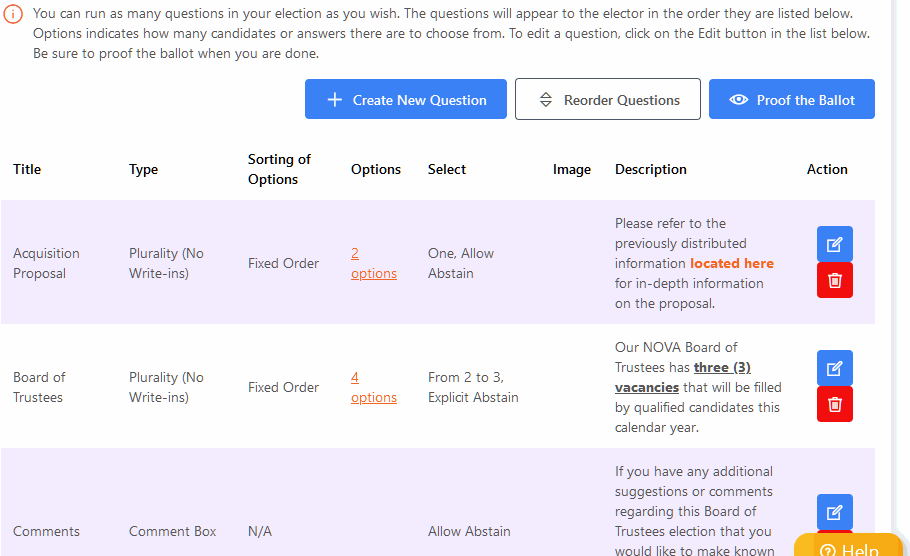
If you wish to exit the mode or to discard your order and return to the previously saved order, simply click the Cancel Reordering button.