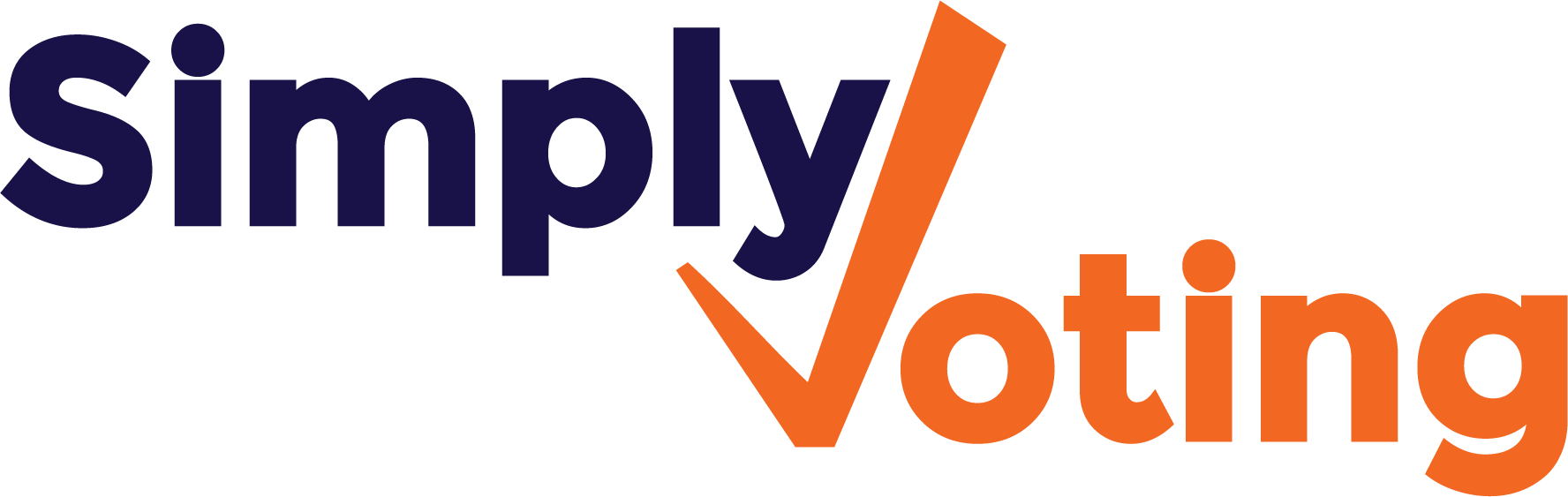- Print
- DarkLight
Managing Segmented Electors
- Print
- DarkLight
After you’ve created your election, in the Electors section you can start adding eligible electors either manually one by one, or you can import electors in full by setting up and formatting a .CSV file with your elector data in it.
When elector segmentation is enabled, you may specify segments for each elector.
Typical Uses of Segmentation
Users typically need to segment electors because various groups of electors receive unique and dynamic ballots based on their segmentation categorization.
For instance, an organization may have organization-wide positions like President, Vice President, and Secretary that are voted upon by all eligible electors. An organization, however, also may have other representatives that are unique to electors in a specific geographic region or of a specific membership type, such as Midwest Representative orAssociate Member Representative. Thus electors who are segmented as Midwest or as Associate may have one or more positions or items on their ballot specific to the segmentation, in addition to the positions that are open to all eligible electors.
Sometimes organization may have very specific segmentation needs (e.g. Associate Midwest Representative), such that they must create positions to be voted upon by voters who have been caterogized and segmented as having both a Midwest segment as well as an Associate segment.
For example, using segment one as "membership type" and segment two as "geographic region," a user could define position questions with the following types of access:
- Questions which all “Associate” electors may vote on, regardless of their geographic region.
- Questions which all “Associate” electors from “Midwest” may vote on.
- Questions which all electors from “Midwest” may vote on, regardless of their membership type.
- Questions which all Electors may vote on, regardless of their membership type or the geographic region.
Some organizations may not need to use segmentation to actually restrict access to certain questions on the ballot.
For instance, some organization may categorize electors into segments, but only end up actually using segmentation for greater insight into turnout among segments.
Additionally, some organizations may benefit from categorizing electors into segments so they can easily target specific segments with unique email blast content.
.CSV File Formatting
With a properly formatted .CSV file, using a common spreadsheet software, each column corresponds to a category of elector data, and each row corresponds to a unique, individual elector. The order of data in the file is not important. Additional columns may be needed if you have opted for other Premium Features, and other columns may also be ignored for import into the Voting System.

In the above example, each elector has a two columns (e.g. "Type" and "Location" ) corresponding to their membership type and geographic location segmentation.
Users can also segment electors into multiple segment values within a column. To do this, add a semi-colon (e.g. Associate;Retired) between any segment values within a column.

For example, “Lilly Shaw” is both an "Associate member" as well as a "Retired member" within the "Type" segment.
The total number of characters in a segmentation field cannot exceed 255, including semicolons and spaces. Cell that contains more than 255 characters will be truncated down to 255 characters upon import.
If your segment names are too long, consider using abbrevations or acronyms to avoid going over the character limit. For example, a segment named "FACULTY OF ARTS AND SCIENCES" could be renamed "ARTS&SC" to use fewer characters. If you have a large number of segments, consider consolidating multiple segment into one, if possible.
For more information about chacter limitations, visit the FAQ article.
Importing an Elector .CSV File
Once you are ready to import your elector data into the election, navigate to the Electors section and click on the Import Electors button.
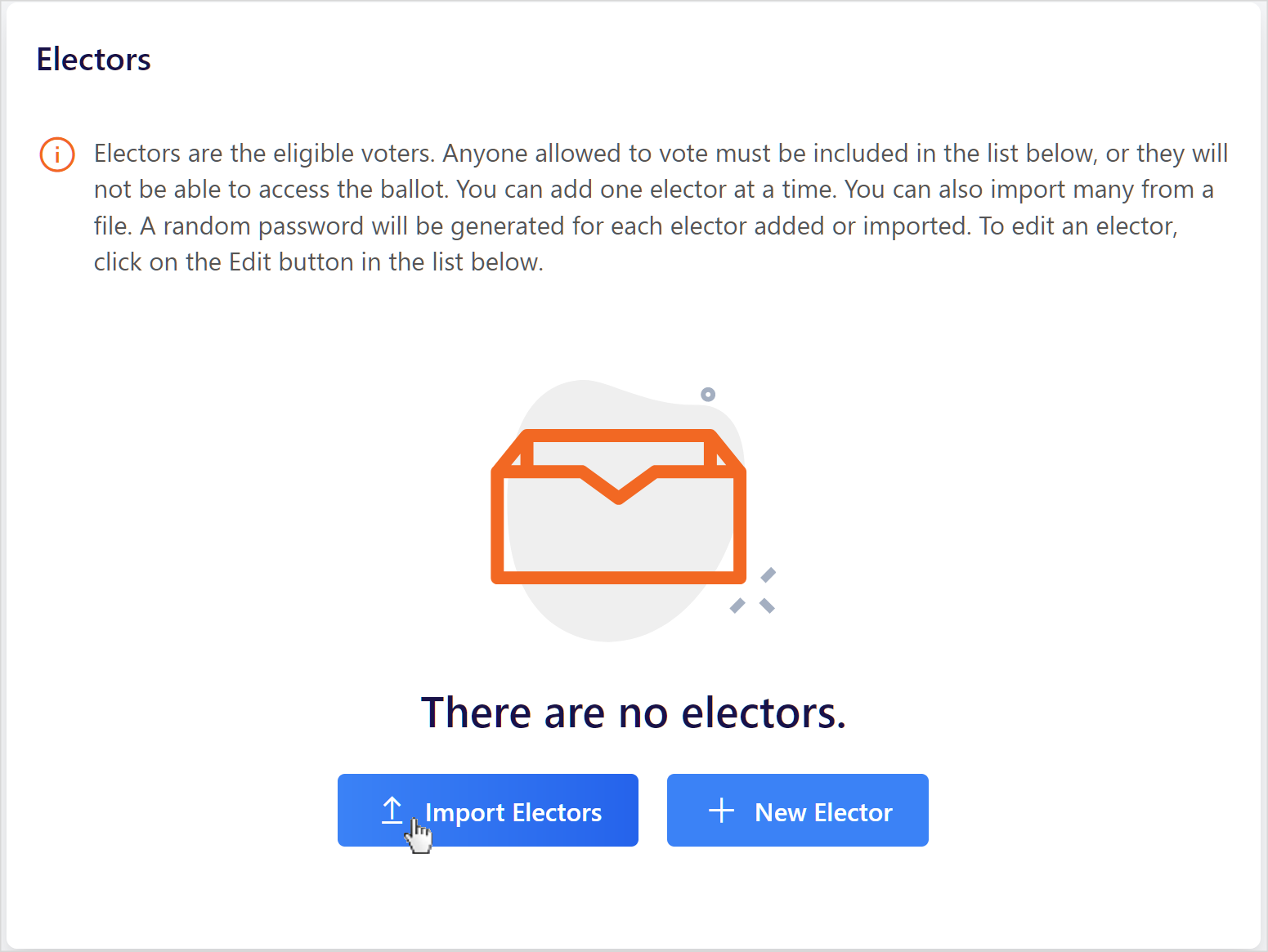
In the pop-up window that appears, browse and locate the desired .CSV file. If your first row contains column headers, leave the relevant box checkmarked. Click the Import button to begin the process.
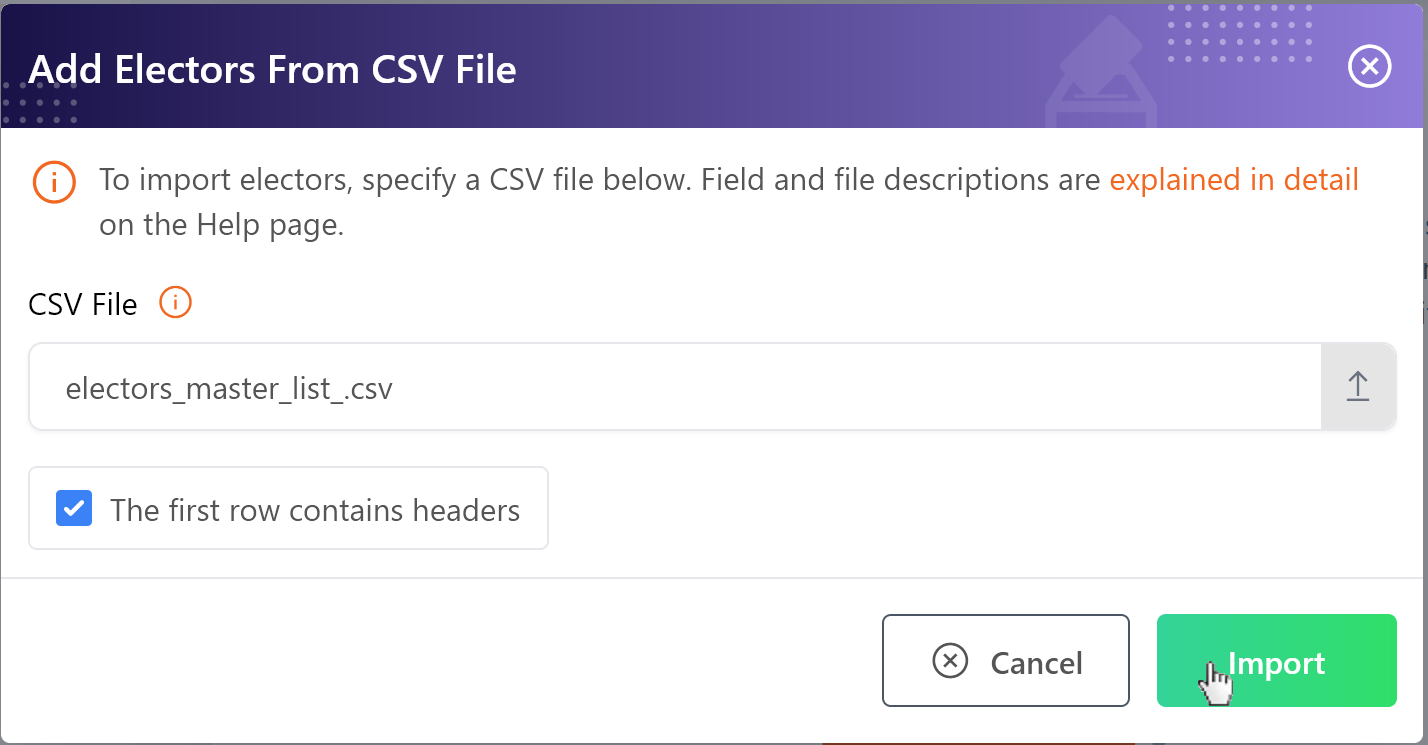
Once you've started working with your .CSV file, the Voting System's importer will display the first few rows of your file for review. Now you must "map" the elector data in your file, to the available Voting System fields by using the dropdowns at the bottom of the pop-up window.
Map the corresponding data in your file as necessary, and ignore any irrelevant data not necessary for import. When ready, click the Import button to continue with the importing process.
If you receive an "Invalid .CSV file" pop-up, you may have attempted to import a spreadsheet in a different file format, which is prohibited.
A sample mapping might look like the example below.

Upon import completion, a green Success Message will appear with statistics regarding the recent import. If any issues are found, they will be displayed in the message.
If you anticipate needing to add, delete, or update electors en masse during an election’s voting period, please contact support to discuss unlocking additional import operations.