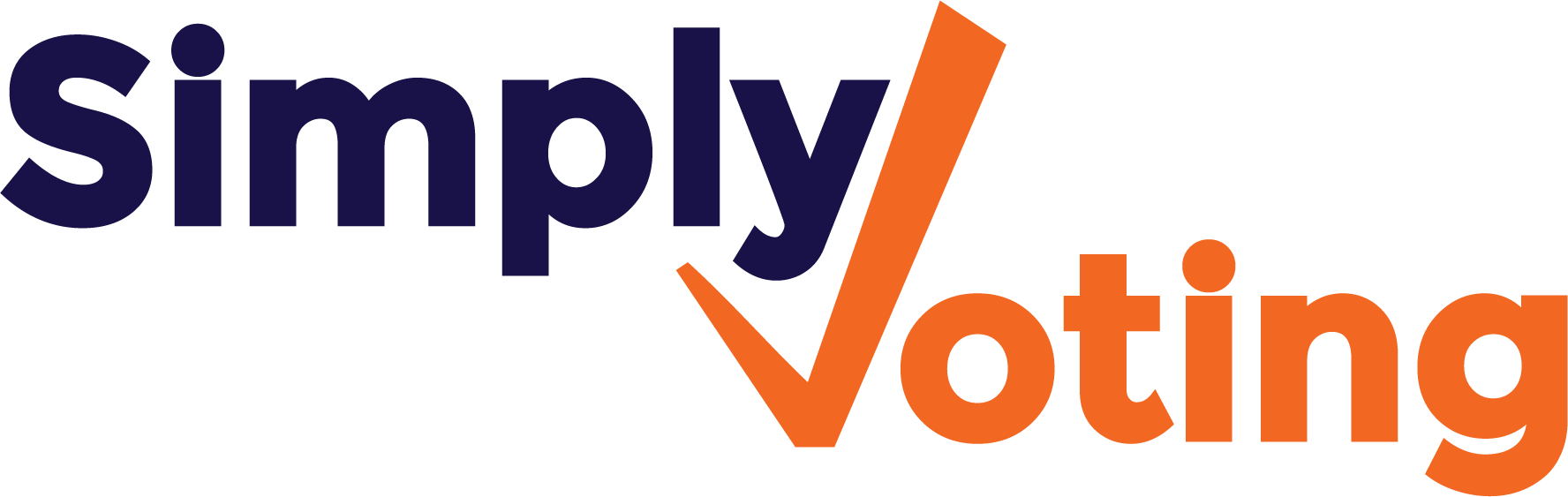- Print
- DarkLight
Managing User Profile and Security
- Print
- DarkLight
Users can manage their own Profile and their own Security. To access these pages, a user can click on their name in the upper right corner.

Managing User Profile
In the Profile section, you can manage your user details. To update any information, you must provide your Current Password for security purposes.
Your contact information is used to help provide appropriate support to you and your overall account. It is important that accurate and up-to-date information is maintained.
You may also set your user time zone, which is the timezone used to display dates and times as part of election setup and management.
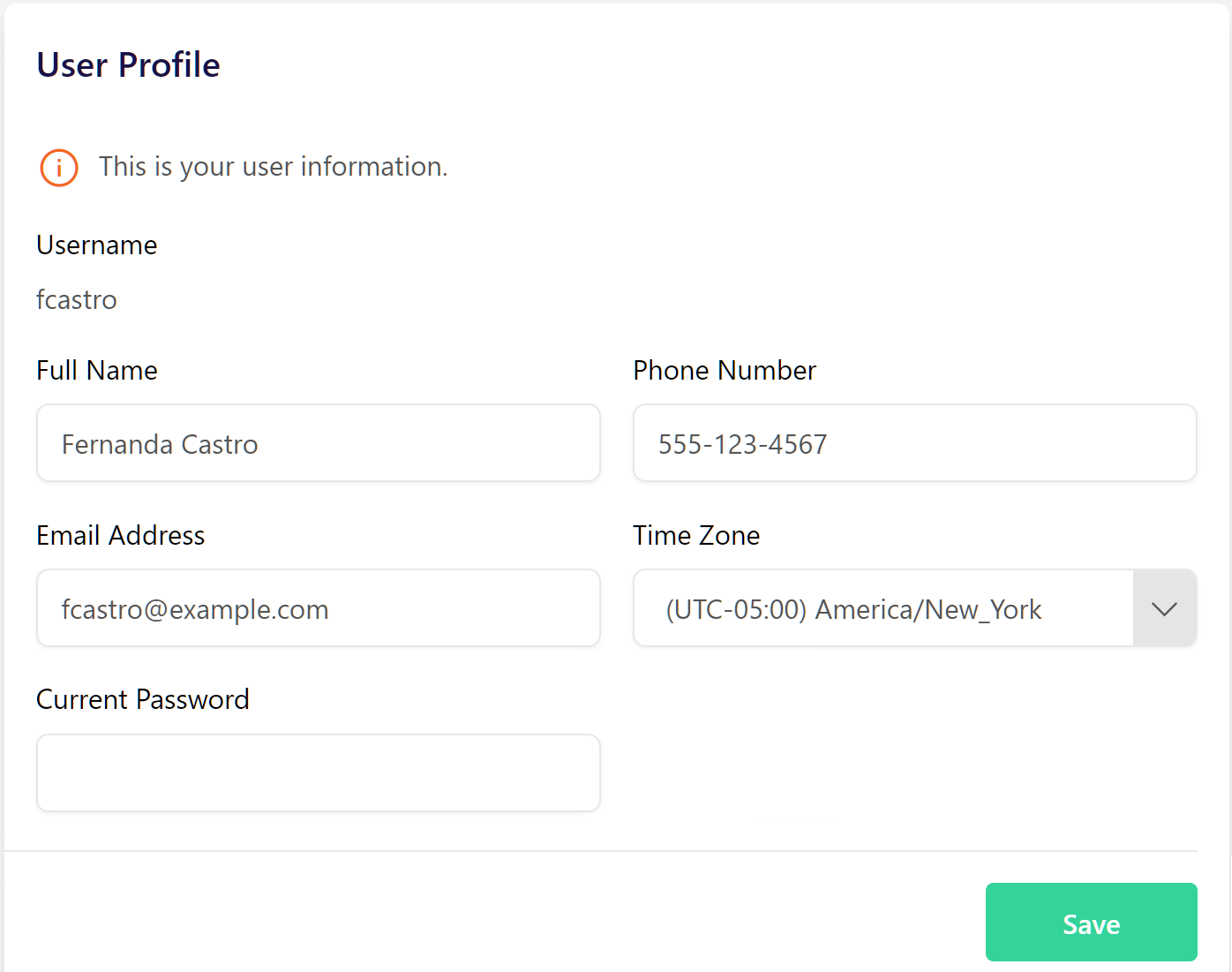
Different users can have different display time zones, and the Voting System accounts for this.
For instance, if one user has configured a voting event to start at 09:00 AM Eastern / New York time and that is their display time zone, a user who has their own display time zone as Pacific / Los Angeles would see the start time as 06:00 AM Pacific / Los Angeles. This is the Voting System accounting for the difference in time zone display as necessary.
Managing Security
In the Security section, you can manage your User Password and User Security Questions. You can also enable or disable Two-Factor Authentication.
Defining your Security Questions is necessary to reset your User Password if you later forget it, and to help maintain high security on your account.
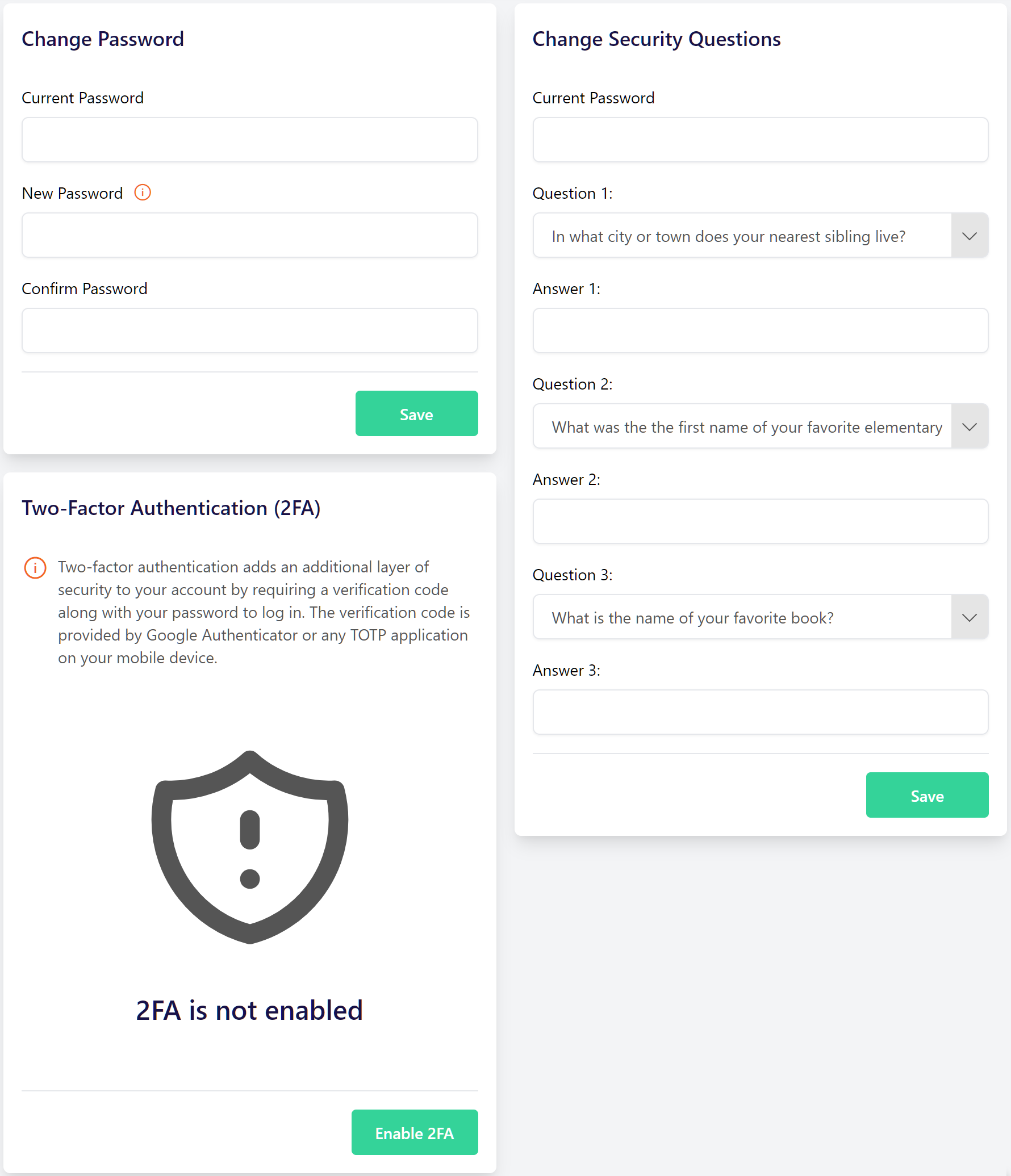
Enabling two-factor authentication (2FA) adds an extra layer of security to your account by requiring a verification code from your mobile device along with your password to log in. Two-factor authentication requires that your mobile device have an installed TOTP application on it.
If you do not already have a TOTP application, you'll need to install one from your app store. You may use any TOTP application, though common free ones inclue Google Authenticator, Microsoft Authenticator, LastPass, Authy, FreeOTP, or Tofu Authenticator.
To enable two-factor authentication click on the Enable 2FA button. In the pop-up, a QR code will be displayed. Simply open your TOTP application and scan this QR code. Your device will then provide you with a 6-digit verification necessary to finish enabling two-factor authentication. Provide your current password and when ready click the Enable 2FA button.
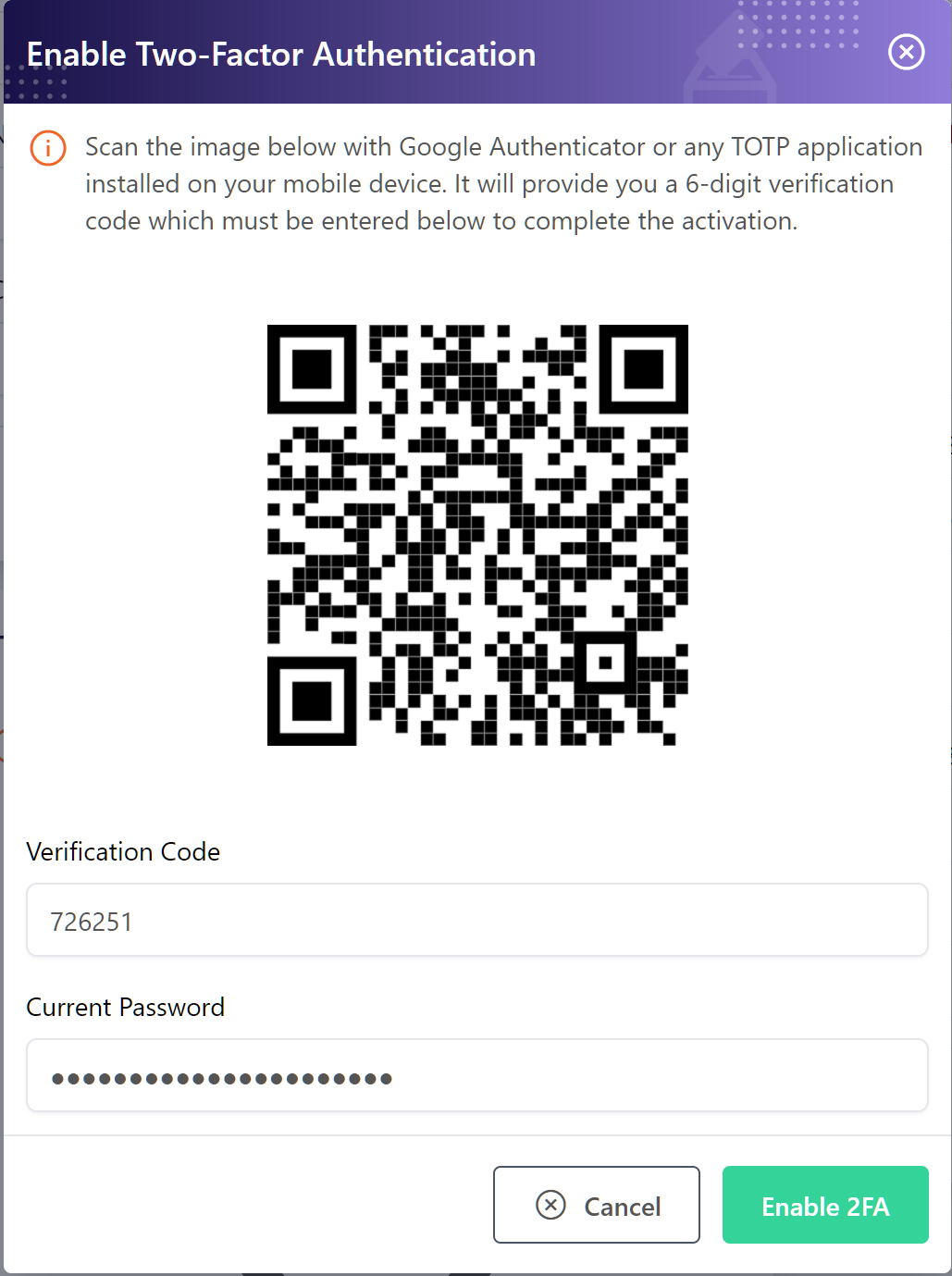
If successful, you will receive a Success Message and the Two-Factor Authentication will show an enabled  notice.
notice.
To disable, simply click the Disable 2FA button and follow the instructions.
When a user enables or disables 2FA, this action is logged in the Account Settings.
- If you are a normal user on an account, contact a super user on your account and they can disable two-factor authentication.
- If you are a super user and your account has other super users, contact one and they can disable two-factor authentication.
- If you are the only super user on your account, please contact support.