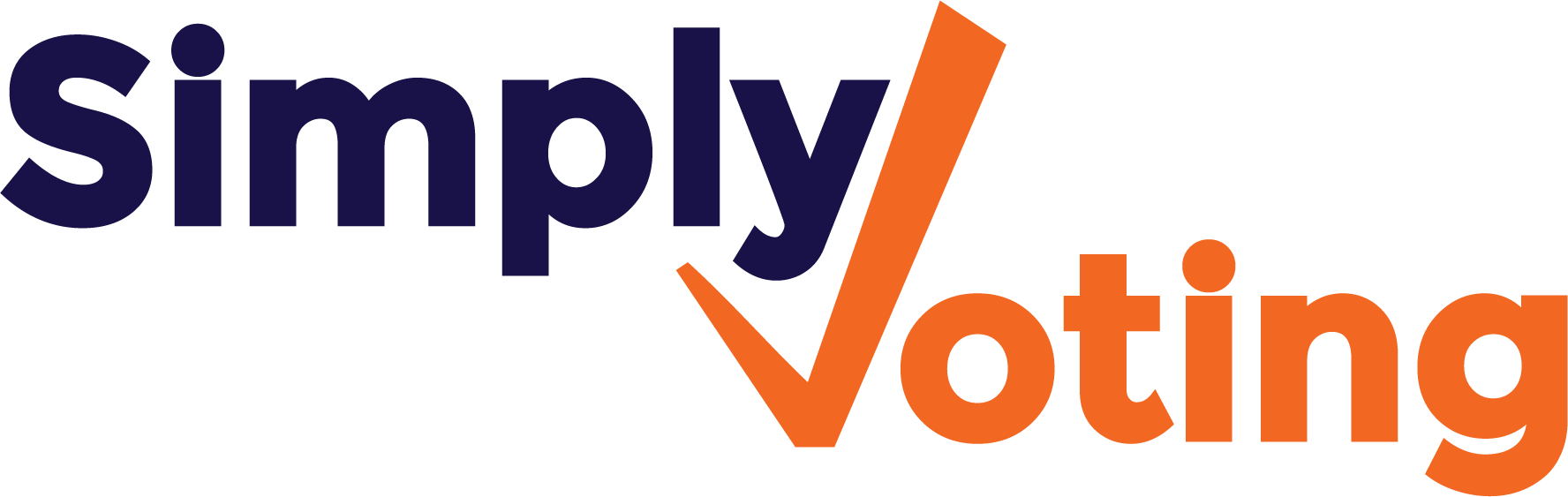- Print
- DarkLight
Scheduling an Initial Email Blast
- Print
- DarkLight
In order for your electors to receive information and voting credentials, you must Schedule an Email Blast. View your election and navigate to the Email Blast section.
No email blasts will be sent while an election is in Draft status. Only elections that have been Finalized can send out scheduled email blasts.
You have three choices when choosing the recipients of your Email Blasts:
- You may send an Email Blast to All Electors with a valid email address, often useful for sending out your first invitation and instructions.
- Or you may send an Email Blast to Electors that have not yet voted, often useful for sending out reminders to increase voter turnout.
- Or you may send an Email Blast to Specific Electors, often useful for resending invitations or reminders to individual electors with bounced email addresses that have been corrected, in addition to countless other possible reasons.

Once you have decided on the recipients of your email blast, specify who the message is From. Then you may specify the Subject and format the Body of the email message.
The Voting System provides you with a standard content template, but the Body of the email is a free form text field so you can add, remove, and format content as you would like.
You may also optionally use the Reload most recent from, subject and body button to populate the specified fields with the last email blast you sent.

Alternatively, you may use the Reload button for a specific email blast located in the the Email Blast History. This comes in handy if you have varying messages you are sending to your voters.

In the Body, items in {{double brackets}} indicate specific elector data fields, which will be unique to each recipient, and the system will automatically fill in the appropriate {{bracketed}} information when the emails are sent out to electors:
- Use {{name}} to address your electors (Elector ID is used if Name is unavailable).
- Use {{elector_id}} and {{password}} to supply electors with their voting credentials.
- Use {{voting_website_link}} to provide electors with the link to your voting website's login page.
- Use {{direct_vote_link}} to allow electors to bypass logging in manually by allowing them to click on a unique securely encoded hyperlink in the message.
To use a placeholder, simply start typing two open curly brackets (e.g. {{ ) to open a dynamic auto-complete menu of available placeholders depending on the features activated on your account and relevant to this specific field.
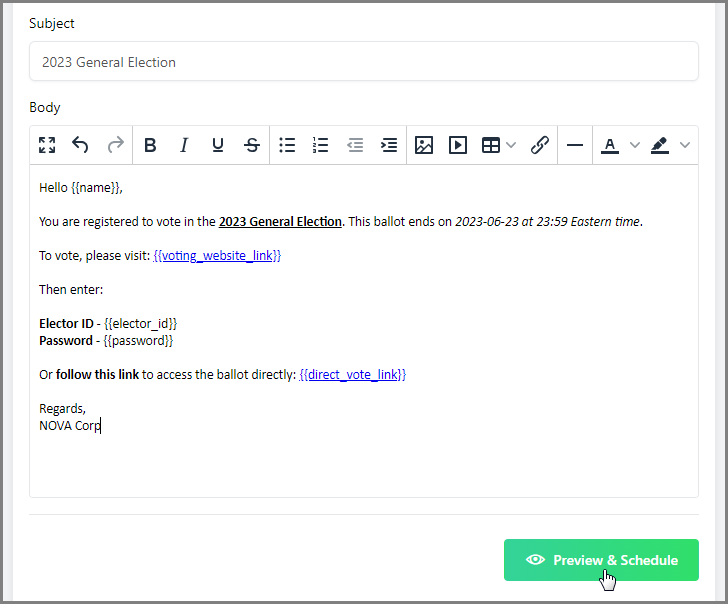
Once satisfied with the Body of your message, click on the Preview & Schedule button.
This final preview helps ensure that your {{placeholders in brackets}} are properly formatted and functioning correctly with dummy fictitious elector data from a "John Doe."
Review the preview and once satisfied in the Schedule section you can now schedule an email blast to be sent to your electors at the election's start, inviting them to vote in your election, and supplying them with their unique voting credentials and instructions. Alternatively, you can opt to send an email blast later at a specific date and time of your choosing. Click the Submit button when you are ready to confirm and schedule.
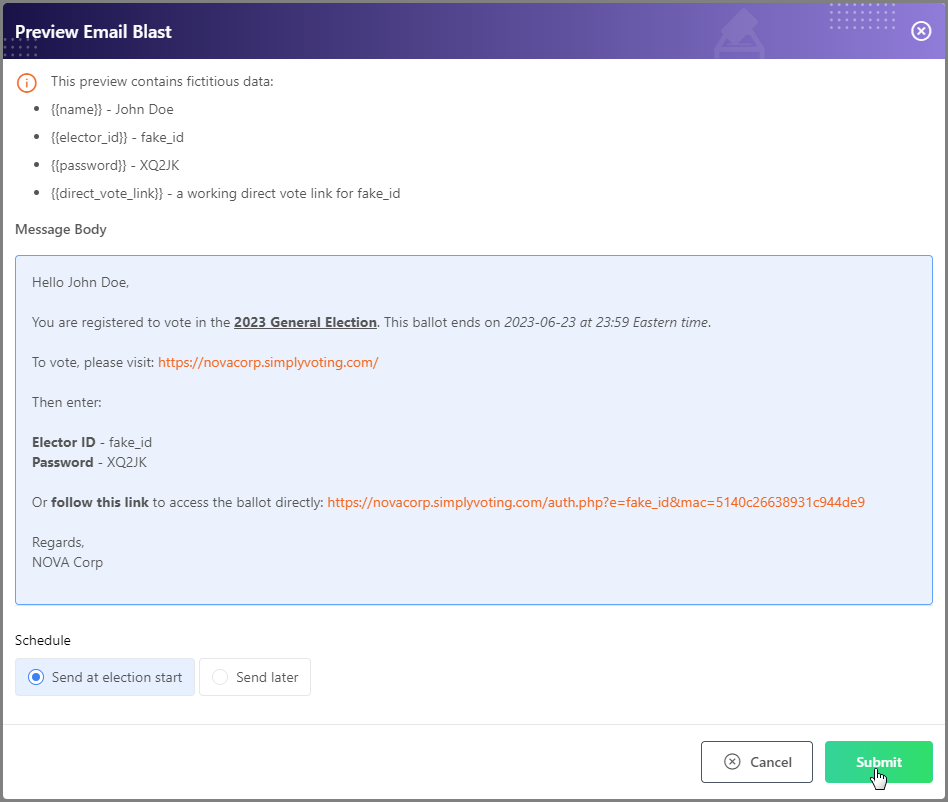
If you are sending a “direct vote link” to electors, from the Body Preview test it by clicking on the direct link – you should login in as a dummy voter who is not registered to vote in any ballots, with “FAKE_ID” in the Logout field. If you do not see this, you may need to reformat the URL, especially if you were copying and pasting the link. You will only see something akin to the below snapshot if you are using a properly formatted direct link.

After scheduling your email blast, a yellow Finalization Pending notice will appear at the top of the page, and the Email Blast History section will be updated with your new email blast.

For more information about Managing Email Blasts, please refer to the Managing Email Blasts article.