Les administrateurs ont un accès complet à toutes les pages du menu ainsi qu'à toutes les sections y figurant. Ces administrateurs peuvent contacter Simple vote pour obtenir du soutien technique.
Les autres utilisateurs (ayant un Accès complet, lecture seulement ou pas d'accès) ont un accès réduit ou pas d'accès aux pages du menu de navigation ainsi qu'aux sections y figurant. Ces utilisateurs doivent contacter un administrateur du compte pour obtenir du soutien technique.
Le statut de propriétaire est reservé à la personne responsable de l'ensemble du compte, et constitue le point de contact principal avec Simple Vote.
Dans le Gestionnaire de scrutins, rendez-vous à la page Utilisateurs.
Les rôles d'utilisateur
Les utilisateurs sont les personnes qui ont accès au Gestionnaire de scrutins. Il existe quatre rôles utilisateur prédéfinis : Administrateur, Accès complet, Lecture seulement et Pas d'accès. Indépendamment du rôle utilisateur, un utilisateur est désigné comme le propriétaire du compte.
Chaque utilisateur a son propre mot de passe pour se connecter au Gestionnaire de scrutins. Seuls les administrateurs peuvent créer d'autres utilisateurs ou modifier les permissions des utilisateurs afin de définir à quelles fonctionnalités et à quels scrutins ils ont accès. Il doit toujours y avoir au minimum 1 administrateur dans votre compte.
Il ne peut y avoir qu'un seul propriétaire à la fois, et seul le propriétaire peut modifier ses propres informations ou transférer le compte à un autre utilisateur. Le personnel de Simple Vote peut également s'entretenir avec le propriétaire du compte pour toute question ou problème lié à son compte, car le propriétaire constitue le point de contact principal pour le compte.
L'utilisateur propriétaire peut être configuré avec un accès restreint ou pas d'accès du tout, comme un utilisateur normal, lorsque le propriétaire ne participe pas activement à la tenue d'un scrutin mais doit quand même figurer dans votre compte comme la personne responsable de votre organisation et donc le point de contact principal avec le personnel de Simple Vote. Cependant, il est plus courant que le propriétaire soit un administrateur.
La nécessité ou non de donner à plusieurs utilisateurs un accès au Gestionnaire de scrutins peut varier d'une organisation à une autre.
Par exemple, vous pourriez avoir besoin d’un vérificateur externe pour assurer le suivi de la participation pendant le scrutin et dépouiller les résultats en toute transparence à la fin du vote. Pour répondre à ce besoin, vous pouvez créer un utilisateur et lui donner la permission d’accéder aux sections Électeurs, Rapports, Résultats et Historique du scrutin.
D'autres organisations peuvent se contenter d'avoir uniquement des administrateurs, sans faire l'usage d'utilisateurs normaux ou de permissions individuelles, tant que ces personnes ont essentiellement les mêmes rôles, responsabilités, et droits d'accès.
Enfin, d'autres organisations peuvent avoir recours à un seul individu pour gérer leur compte et leurs scrutins.
Votre organisation est libre de choisir la meilleure façon de tirer parti des différents types d'utilisateurs.
Il est recommandé de ne pas partager un nom d'utilisateur entre plusieurs personnes.
Cela aide à protéger l'ensemble de votre compte et améliore également la capacité du système de vote à fournir un journal d'audit (à la fois dans l'historique du compte et dans les historiques de scrutin) retraçant les interactions entre un utilisateur donné et votre compte ou vos scrutins. Pour que les choses restent transparentes et vérifiables, assurez-vous que chaque personne dispose de son propre nom d'utilisateur.
Les groupes d'utilisateurs
Les groupes d’utilisateurs permettent de contrôler les droits d’accès aux scrutins des différents utilisateurs.
Chaque utilisateur peut être ajouté à un ou plusieurs groupes d’utilisateurs, ainsi, lorsqu’un utilisateur crée un scrutin, il peut l’affecter à un groupe d’utilisateurs auquel il appartient, de façon à ce que seuls les utilisateurs de ce groupe puissent accéder à ce scrutin.
La suppression un groupe d'utilisateurs rend tous les scrutins précédemment affectés à ce groupe accessibles à tous les utilisateurs. Avant de supprimer un groupe, envisagez d'abord d'affecter les scrutins concernés à un nouveau groupe d'utilisateurs, si vous ne voulez pas que tous les utilisateurs y aient accès.
La nécessité ou non de recourir aux groupes d'utilisateurs peut varier d'une organisation à une autre.
Par exemple, vous pourriez avoir besoin d’organiser des scrutins avec différents groupes de votre électorat, mais vous pourriez également avoir besoin d'utilisateurs uniques pour configurer et gérer chacun de ces scrutins. Pour répondre à ce besoin, des utilisateurs normaux peuvent être affectés à des groupes d’utilisateurs spécifiques configurés pour gérer le scrutin de chaque groupe, sans interférer avec le travail des autres. Les administrateurs sont automatiquement ajoutés au groupe « Administrateurs ».
Les groupes d'utilisateurs sont également un moyen pratique de catégoriser vos scrutins en un coup d'œil, même si tous les utilisateurs ont accès à tous les scrutins.
Alternativement, les groupes d'utilisateurs peuvent être un moyen pratique de catégoriser les utilisateurs en un coup d'œil. Par exemple, vous pourriez créer un groupe d'utilisateurs pour le personnel électoral interne (avec un accès permanent), et un groupe d'utilisateurs distinct pour les auditeurs et les scrutateurs externes(avec un accès temporaire).
Votre organisation est libre de choisir la meilleure façon de tirer parti des groupes d'utilisateurs.
Créer un utilisateur
Pour créer un nouvel utilisateur, cliquez sur le bouton bleu Créer un utilisateur sur la page Utilisateurs.
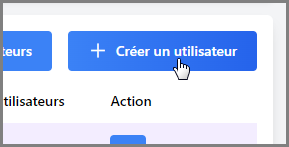
Dans la fenêtre contextuelle qui s'affiche, indiquez un nom d'utilisateur, le nom complet de l'utilisateur, son numéro de téléphone, son adresse courriel, son fuseau horaire, et son rôle.
Vous pouvez choisir parmi quatre rôles utilisateur prédéfinis ou créer un rôle sur mesure :
-
avec Administrateur, l'utilisateur peut accéder à l'ensemble du Gestionnaire de scrutins ainsi que créer et gérer d'autres utilisateurs. Les administrateurs ne peuvent pas être affectés à un groupe d'utilisateurs, ont un accès complet à toutes les sections d'un scrutin, peuvent gérer les paramètres du compte et peuvent accéder à la section facturation.
-
avec Accès complet, l'utilisateur peut naviguer et accéder à toutes les sections et, dans les sections où des fonctions peuvent être exécutées (telles que la modification ou l'ajout de données), il est autorisé à exécuter toutes les fonctions autorisées.
-
avec Lecture seulement, l'utilisateur peut naviguer et accéder à toutes les sections, mais il ne peut pas modifier ou ajouter de nouvelles données à ces sections.
-
avec Pas d'accès, l'utilisateur ne peut ni naviguer ni accéder à aucune section.
-
avec Sur mesure, l'utilisateur peut naviguer et accéder aux sections que vous spécifiez, ainsi qu'exécuter des fonctions à l'intérieur de celles-ci.
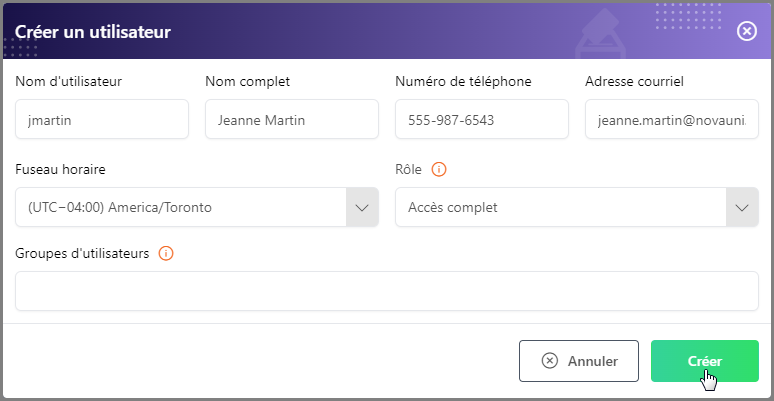
Une fois que vous avez rempli le formulaire Créer un utilisateur, cliquez sur le bouton Créer. Une fois créé, un message de confirmation s'affichera. Un courriel de Simple Vote est envoyé à l'utilisateur à l'adresse spécifiée, contenant des instructions pour créer son mot de passe. Demandez au nouvel utilisateur de surveiller sa boîte de réception pour recevoir le courriel d'activation.
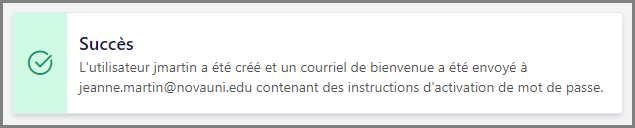
Vous pouvez choisir n'importe quel nom d'utilisateur, mais il est recommandé d'opter pour un nom facile à mémoriser.
Si vous prévoyez également créer d'autres utilisateurs à l'avenir, il peut être prudent de choisir un format cohérent, bien que cela ne soit pas obligatoire.
Par exemple, vous pourriez donner à tous les utilisateurs, y compris vous-même, un nom d'utilisateur du type : prénom.nom. Vous pourriez aussi utiliser l'adresse courriel de travail comme nom d'utilisateur. Il est aussi commun d'utiliser des noms d'utilisateur basés sur le rôle ou la fonction de l'utilisateur dans le scrutin, comme « dge » pour un directeur général des élections, ou « verif » pour un vérificateur externe, etc.
Une bonne convention doit être facile à retenir et adaptée à vos besoins !
Notez que les seuls caractères non alphanumériques autorisés dans les noms d'utilisateur sont :
- le trait de soulignement : _ (par exemple, jeanne_martin)
- le point : . (par exemple, jeanne.martin)
- le trait d'union : - (par exemple, jeanne-martin)
- le A commercial : @ (par exemple, jeanne@exemple.com)
Configurer un utilisateur
L'Historique du compte répertorie toutes les actions en rapport avec la gestion des utilisateurs.
Dans la liste des utilisateurs située sur la page Utilisateurs, cliquez sur le bouton bleu Modifier dans la colonne Action pour modifier les informations et les permissions d'un utilisateur. Au besoin, vous pouvez filtrer la liste ou utiliser le bouton Chercher pour trouver un utilisateur spécifique.
D'autres actions sont également possibles à partir de la liste des utilisateurs. Vous pouvez :
- Supprimer un utilisateur, détruisant ainsi son compte utilisateur.
- Envoyer des instructions de réinitialisation de mot de passe par courriel à un utilisateur spécifique.
- Désactiver l'authentification à deux facteurs (si elle est activée) si un utilisateur n'a plus accès à son appareil.
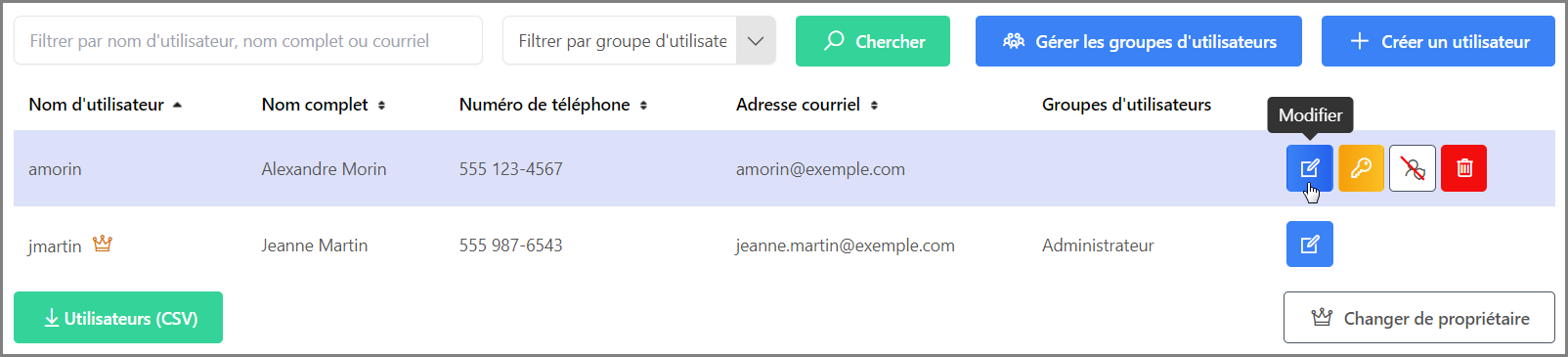
Sur la page Modifier l'utilisateur, vous pouvez mettre à jour les informations de l'utilisateur ainsi que configurer leurs permissions.
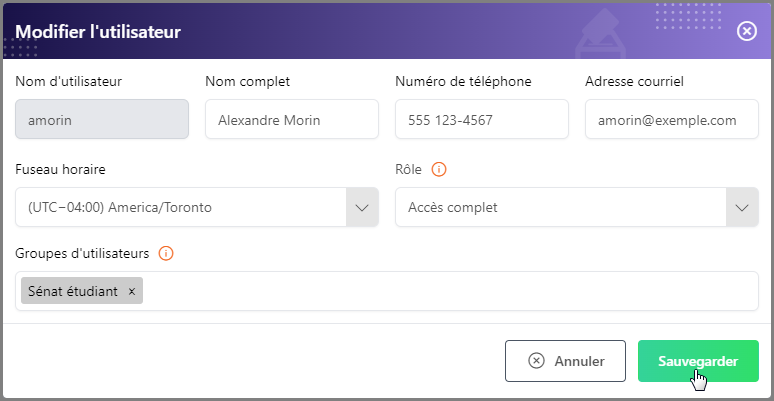
Changer le propriétaire du compte
Seul le propriétaire actuel du compte peut initier le processus de transfert à un autre utilisateur.
Pour transférer le compte, à partir de la page Utilisateurs, le propriétaire doit cliquer au bas de la page sur le bouton « Changer de propriétaire » pour initier le processus. Sélectionnez le nom du nouveau propriétaire parmis les utilisateurs existants dans le menu déroulant, confirmez que vous comprenez les implications du transfert de compte, puis cliquez sur le bouton vert Transférer pour compléter le processus.
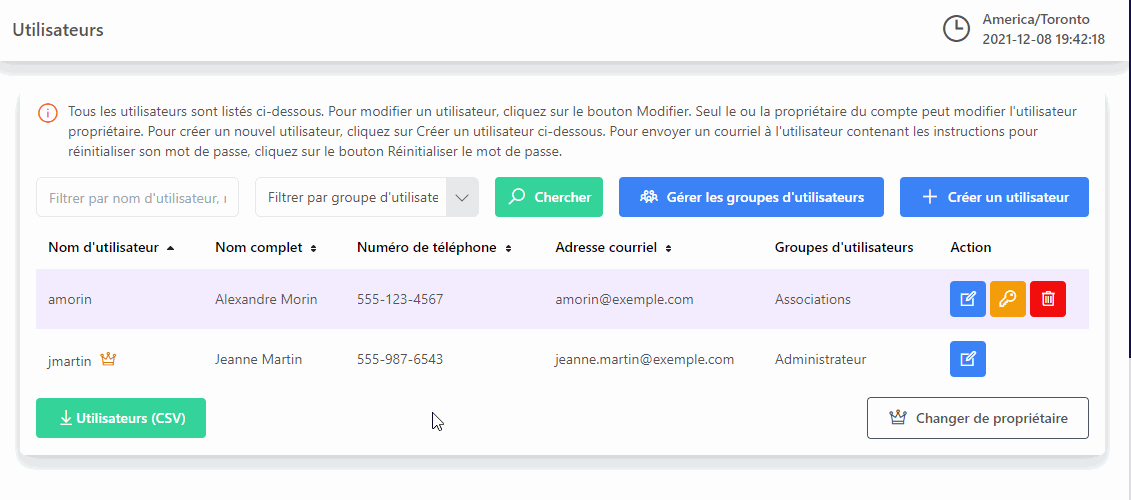
Les permissions des deux utilisateurs impliqués demeurent inchangées lors du processus de transfert.
Créer un rôle
Les rôles sont des ensembles de permissions qui peuvent être appliqués à plusieurs utilisateurs. Par défaut, tous les comptes sont fournis avec quatre rôles d'utilisateur prédéfinis qui ne peuvent être ni mis à jour ni supprimés : Administrateur, Accès complet, Lecture seulement et Pas d'accès.
Des rôles supplémentaires peuvent également être créés pour faciliter la gestion de plusieurs utilisateurs avec des permissions personnalisées. Par exemple, vous pouvez créer un rôle appelé « scrutateur » pour tout utilisateur scrutateur qui a besoin d'un accès en lecture seule aux électeurs, aux résultats et aux rapports, mais pas d'accès aux autres sections.
Pour créer un nouveau rôle, cliquez sur le bouton bleu Gérer les rôles sur la page Utilisateurs.
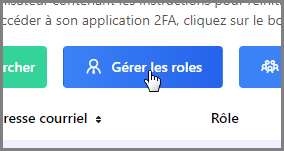
Dans la fenêtre contextuelle qui apparaît, cliquez sur le bouton bleu Créer un rôle.
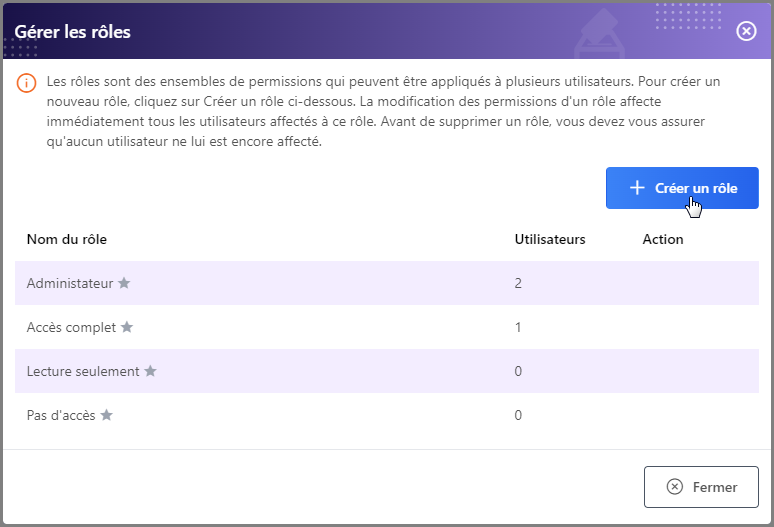
À partir de cette fenêtre, vous pouvez spécifier un nom pour le rôle personnalisé, ainsi que divers degrés de niveaux d'accès :
-
avec "Accès complet", les utilisateurs ayant ce rôle peuvent naviguer et accéder à ces sections et, dans les sections où des fonctions peuvent être exécutées (telles que la modification ou l'ajout de données), ils sont autorisé à exécuter toutes les fonctions autorisées.
-
avec "Lecture seulement", les utilisateurs ayant ce rôlepeuvent naviguer et accéder à ces sections, mais ils ne peuvent pas modifier ou ajouter de nouvelles données à ces sections.
-
avec "Pas d'accès", les utilisateurs ayant ce rôle ne peuvent pas naviguer et accéder à ces sections.
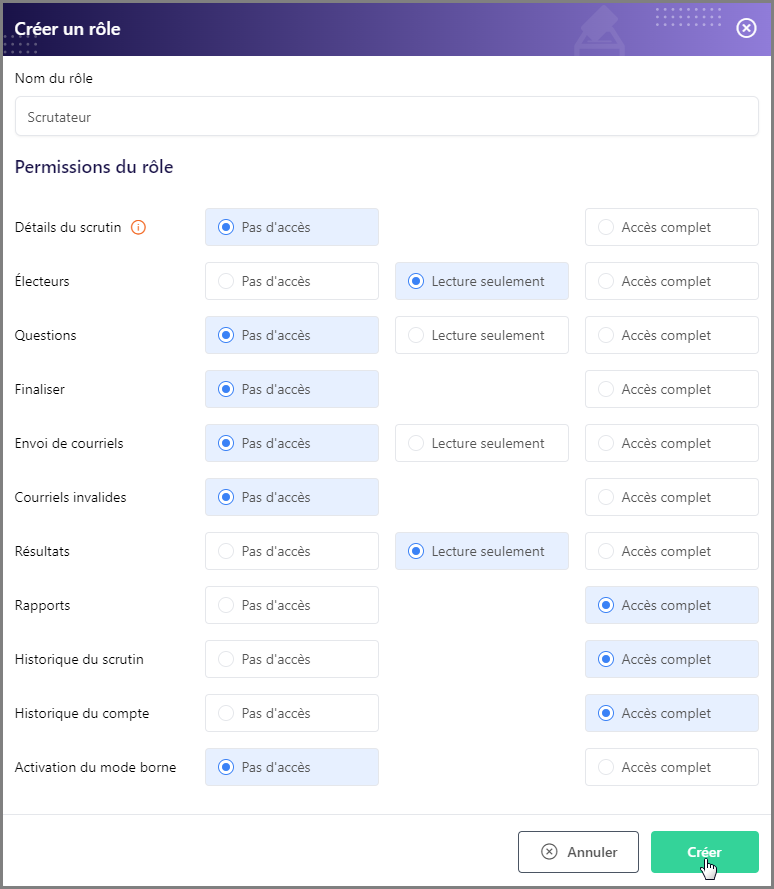
Une fois que vous avez rempli le formulaire Créer un rôle, cliquez sur Créer.
Le rôle personnalisé ci-dessus a été configuré pour fournir des niveaux d'accès dont un auditeur ou un scrutateur pourrait avoir besoin pour exercer ses fonctions pendant et après l'élection. Ci-dessous, vous pouvez voir les permissions d'accès ci-dessus en action :
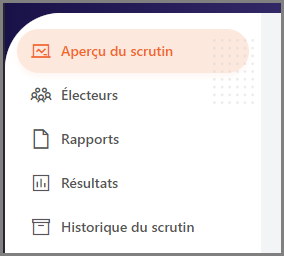
Gestion des rôles
Une fois qu'un rôle est créé, vous pouvez l'attribuer à des utilisateurs existants en cliquant sur le bouton bleu Modifier dans la colonne Action de la page Utilisateurs. Vous pouvez également attribuer ce rôle à tout nouvel utilisateur via le formulaire Créer un utilisateur sur la page Utilisateurs.
Pour modifier un rôle, cliquez sur le bouton bleu Modifier dans la colonne Action du menu Gérer les rôles. Notez que la modification des autorisations d'un rôle affecte immédiatement tous les utilisateurs affectés à ce rôle.
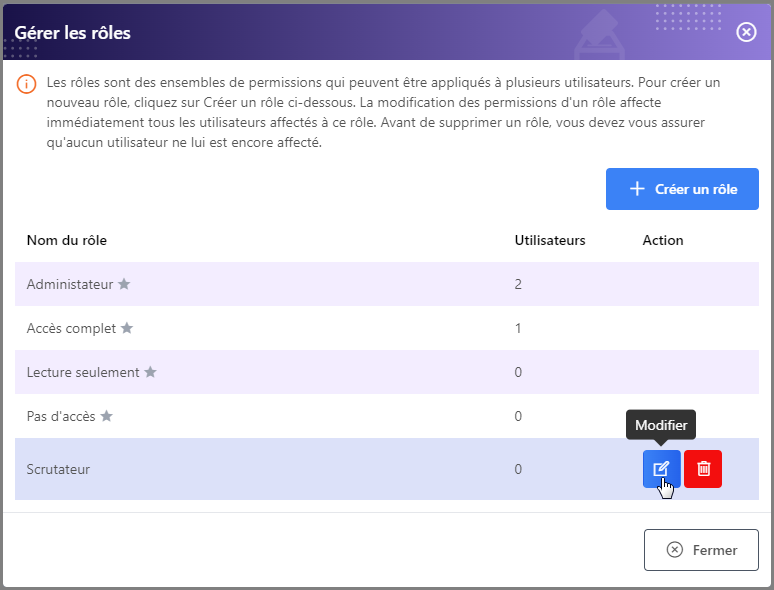
Pour supprimer un rôle, cliquez sur le bouton rouge supprimer dans la colonne Action du menu Gérer les rôles. Les rôles personnalisés peuvent être supprimés tant qu'aucun utilisateur ne leur est attribué.
Créer un groupe d’utilisateurs
Pour créer un nouveau groupe d'utilisateurs, cliquez sur le bouton bleu Gérer les groupes d'utilisateurs pour accéder à la section Groupes d'utilisateurs. Puis, spécifier un nom pour le groupe (par exemple : « Assemblée des étudiants ») et cliquez sur Créer.
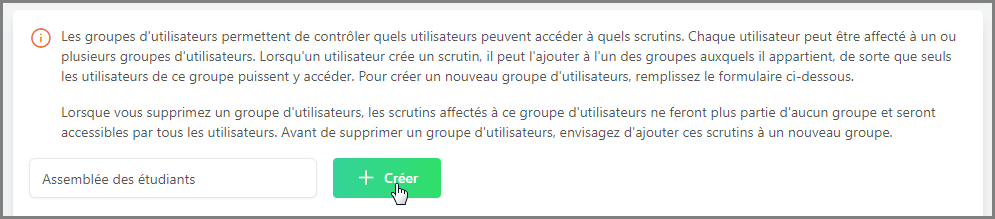
Une fois créé, un message de confirmation apparaîtra dans le coin inférieur droit.
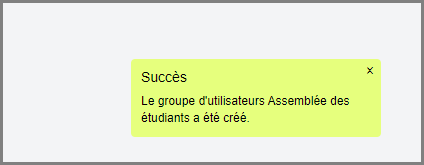
Vous pouvez modifier le nom d’un groupe d’utilisateurs en cliquant sur le bouton Modifier dans la colonne Action.
Une fois créé, votre groupe d’utilisateurs sera vide jusqu'à ce que vous y ajoutiez un utilisateur et / ou un scrutin.
Ajouter un utilisateur à un groupe d’utilisateurs
Une fois qu'un groupe d'utilisateurs et au moins un utilisateur normal a été créé, vous pouvez ajouter un utilisateur à un groupe d'utilisateurs.
Sur la page Utilisateurs, cliquez sur le bouton Modifier d'un utilisateur que vous souhaitez ajouter à un groupe d'utilisateurs. Sur la page Modifier l'utilisateur, vous pouvez maintenant ajouter cet utilisateur à un ou plusieurs groupes d’utilisateurs.
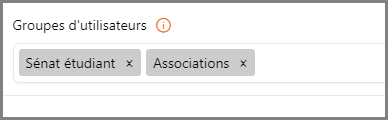
Cliquez sur le bouton Sauvegarder une fois les changements apportés.
Un message de confirmation apparaîtra pour confirmer que l'utilisateur a été mis à jour. Dans la liste des utilisateurs ci-dessous, vous verrez également apparaître les groupes d'utilisateurs auxquels sont ajoutés l'utilisateur.
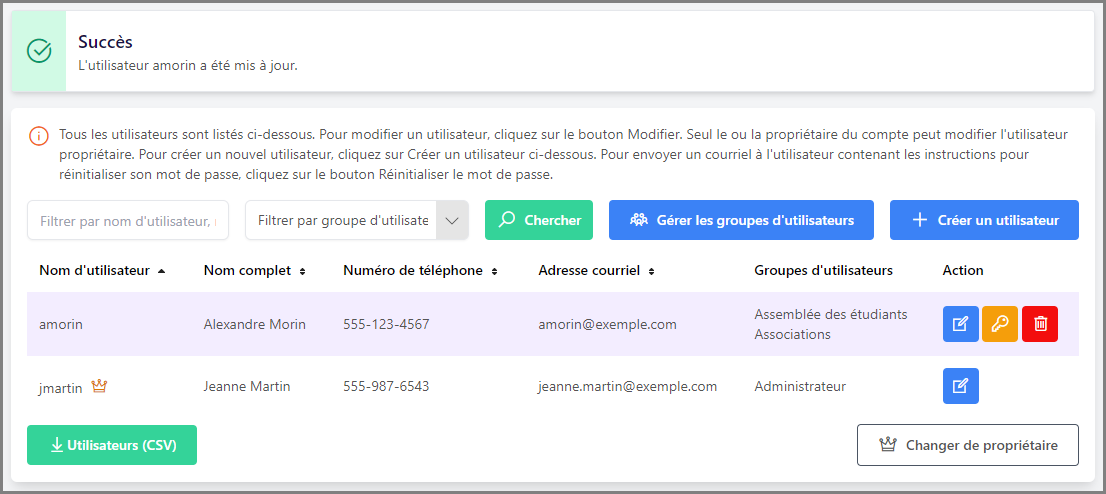
Dans l’exemple ci-dessus, notre vérificateur « amorin » a été ajouté à deux groupes d’utilisateurs : « Assemblée des étudiants » et « Associations ». Ainsi, ce vérificateur peut accéder à n’importe quel scrutin affecté à ces groupes d’utilisateurs, en supposant que les permissions d’accès ont été configurées comme décrit plus haut dans ce guide.
Veuillez noter que tout scrutin qui n'est pas affecté à un groupe d’utilisateurs est accessible à tous les utilisateurs. Pour restreindre l’accès à un scrutin, vous devez l'affecter à un groupe d’utilisateurs.
Affecter un scrutin à un groupe d'utilisateurs
Pour affecter un nouveau scrutin à un groupe d'utilisateurs au moment de la création du scrutin, sélectionnez simplement le groupe d'utilisateurs désiré parmis les ceux déjà créés.
Tel que démontré dans l'exemple ci-dessous, un administrateur peut affecter un scrutin à n'importe quel groupe d'utilisateurs ou, si nécessaire, ne l'assigner à Aucun groupe d'utilisateurs.
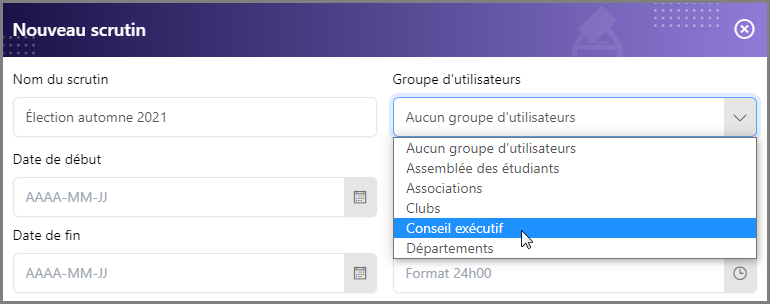
Tel que démontré dans l'exemple ci-dessous, un utilisateur normal ne peut affecter un scrutin qu'à un groupe d'utilisateurs dont il fait partie.

De temps à autre, un administrateur ou un utilisateur normal peut avoir besoin de changer l’affectation d’un scrutin à un groupe d’utilisateurs. Tout utilisateur peut affecter un scrutin existant en mode brouillon à un groupe d'utilisateurs auquel il appartient. Seul un administrateur peut modifier l'affectation d'un scrutin en mode En Attente, En cours, ou Terminé.
Pour modifier l'affectation d'un scrutin existant à un groupe d'utilisateurs, cliquez sur le bouton Voir du scrutin souhaité et utilisez le menu Scrutin pour vous rendre à la section Détails du scrutin.
Sous l’en-tête Détails du scrutin, vous pouvez modifier le groupe d’utilisateurs auquel le scrutin est affecté. Dans l'exemple ci-dessous, le scrutin est en mode brouillon.
