In the Electors section, you can start adding eligible electors. Electors are all eligible voters that can participate and vote in your election. You can begin by adding electors Manually one by one, or you can Import electors in-full by setting up and formatting a .CSV file with your elector data in it, which will save you time and energy.
What to Use as Elector Data
The most common data needed to run any election are Elector IDs, elector Names, and elector Email Addresses. These datasets are provided by your organization.
Finally, an additional secret, known as a Password is also typically the last element to an elector's record of data. Passwords by default are auto-generated by the Voting System and not known by any user.
Additional Fields
Additional data may be needed if you have opted for Premium Features. This may include categories of elector membership, vote weight data, or additional authentication secrets like a date of birth.
Data for mailing addresses and other static elector information may also be used if you have requested additional feature activations.
Moreover, if you need to specify a Password for every elector instead of using a randomly generated Password, please contact Support.
The chosen data to be used for Elector IDs is entirely up to your organization. Elector IDs need to be unique to each individual. We suggest using an Elector ID that may already be known by an elector, such as a “Member ID” or “Employee Number” that is permanently associated with the individual, when possible.
This data may already be used for internal tracking in your organization’s own database. Sometimes an individual's "Internal Database ID" is not known to electors, which is still fine. Other possibilities include an arbitrarily assigned number.
Important Notes About Elector IDs
If you have multiple elections with the same electors, make sure their Elector IDs are the same and consistent across all elections. If you have multiple elections with different electors, make sure Elector IDs are unique and are NOT recycled or used twice for two or more different individuals.
Moreover, if you have some or all of the same Electors in multiple elections, these Electors will be able to use their unique Elector ID (consistent across all elections), and any Password to authenticate themselves—a sort of “one stop shopping” approach that allows electors to not have to worry about associating a specific election password with a specific election.
If Elector IDs are recycled and are not wholly unique to an elector, this will result in an Elector ID Collision at Finalization.
If a Name is supplied for any elector, emails will greet them using their name and when they authenticate themselves and access the voting ballot, their name will be displayed at the top of their screen. Names can be full first and last name(s), or whatever combination is preferred.
Names are not required, though can help for troubleshooting and reporting.
If an Email Address is supplied for any elector, users will be able to use the Voting System's Email Blast feature to send out voting instructions and login credentials to electors.
Electors do not necessarily need to know their Passwords in advance since electors can receive them in the above mentioned Email Blast.
CSV File Formatting
A properly formatted CSV file, using a common spreadsheet software, may look like the sample below. This sample also includes some exported data which is not necessary for voting, and which users can choose to ignore during the import process.
In the CSV file, each column corresponds to a category of elector data, and each row corresponds to a unique, individual elector. The order of data in the file is not important.
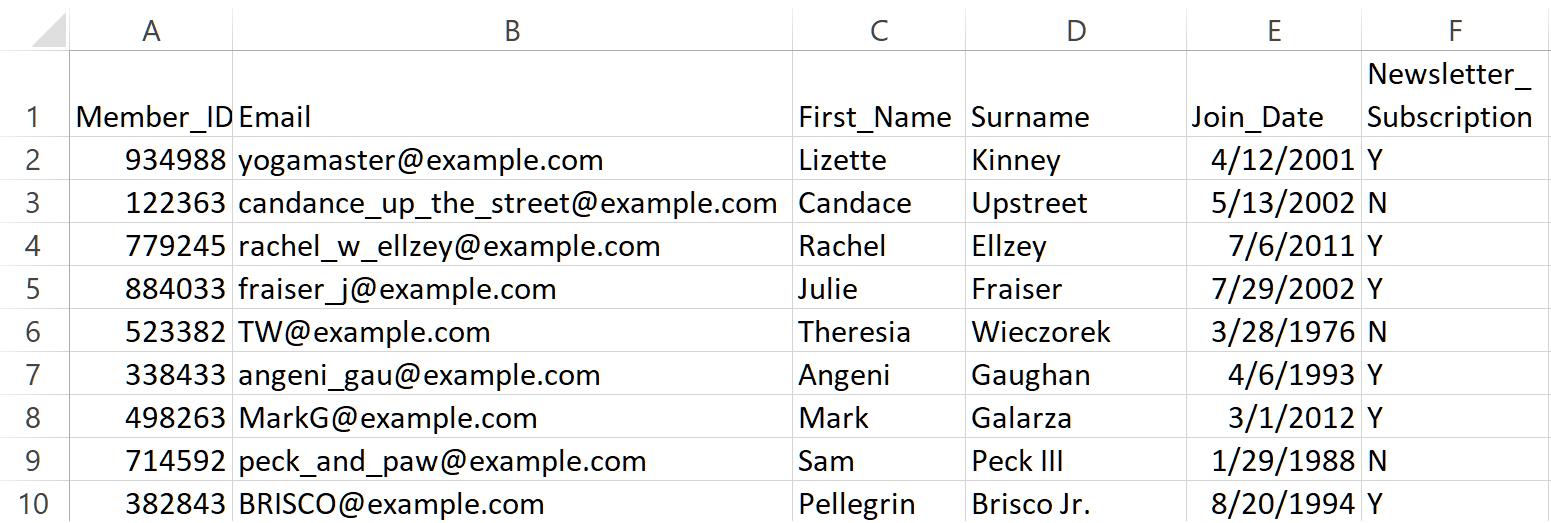
Additional Fields
Additional data may be provided if you have opted for Premium Features. This may include categories of elector membership, vote weight data, or additional authentication secrets like a date of birth.
Data for mailing addresses and other static elector information may also be provided if you have requested additional feature activations.
Controlling Elector Authentication and Format
To control Password Type (Alphanumeric vs Numeric) for auto-generated passwords, and to control Password Length, super users can adjust these account wide configurations on the Settings page in the Authentication Details section, when an account is set to Standard Authentication.
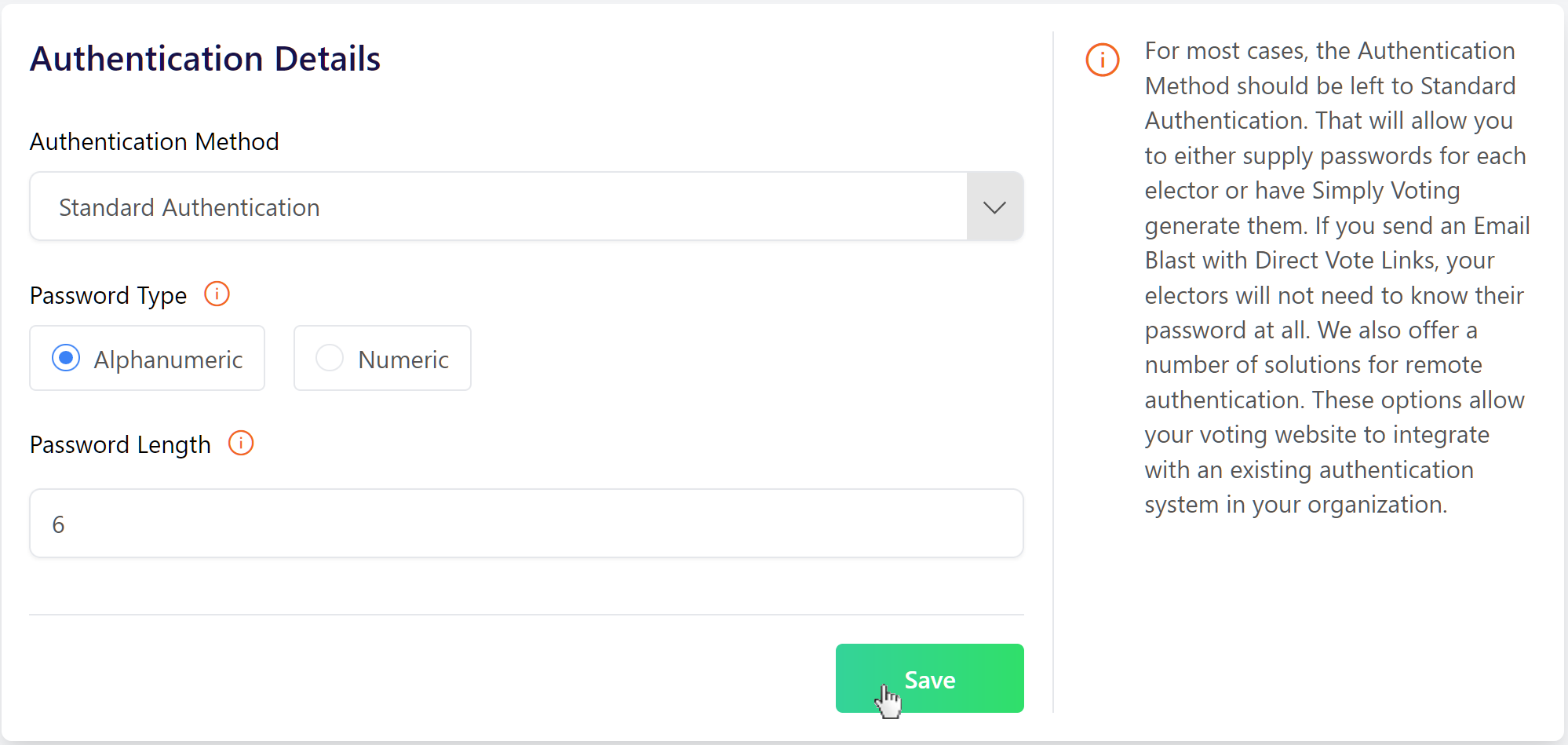
Remote Authentication
If Remote Authentication is used (anything other than Standard Authentication in the Authentication Details section), Passwords are ignored completely.
For more information about Remote Authentication please visit our Elector Authentication Guide.
Importing an Elector CSV File
Once you are ready to import your elector data into the Election, navigate to the Electors section and click on the 🠕 Import Electors button.
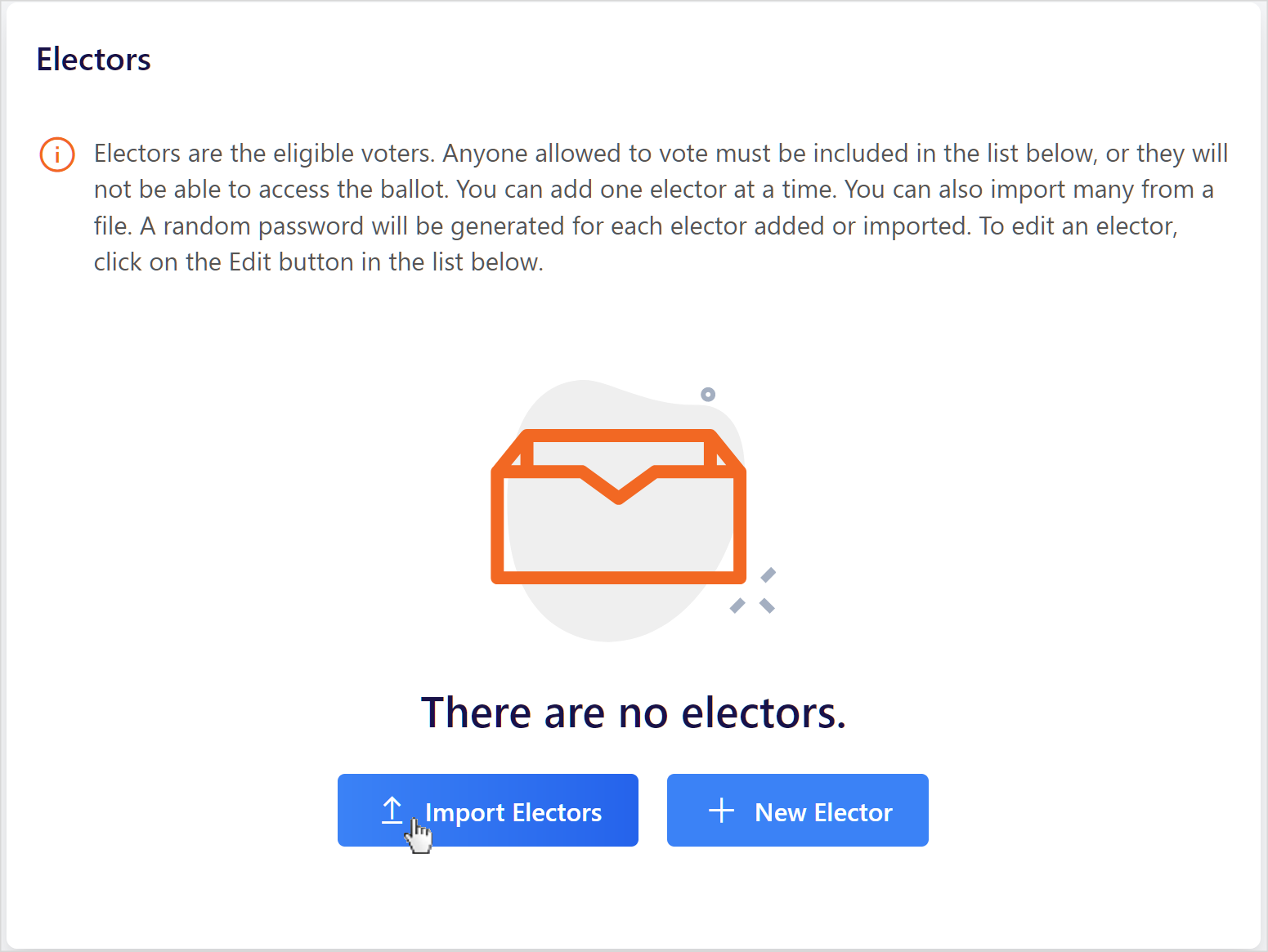
In the pop-up window that appears, browse and locate the desired .CSV file. If your first row contains column headers, leave the relevant box checkmarked. Click the Continue button to move to the next step.
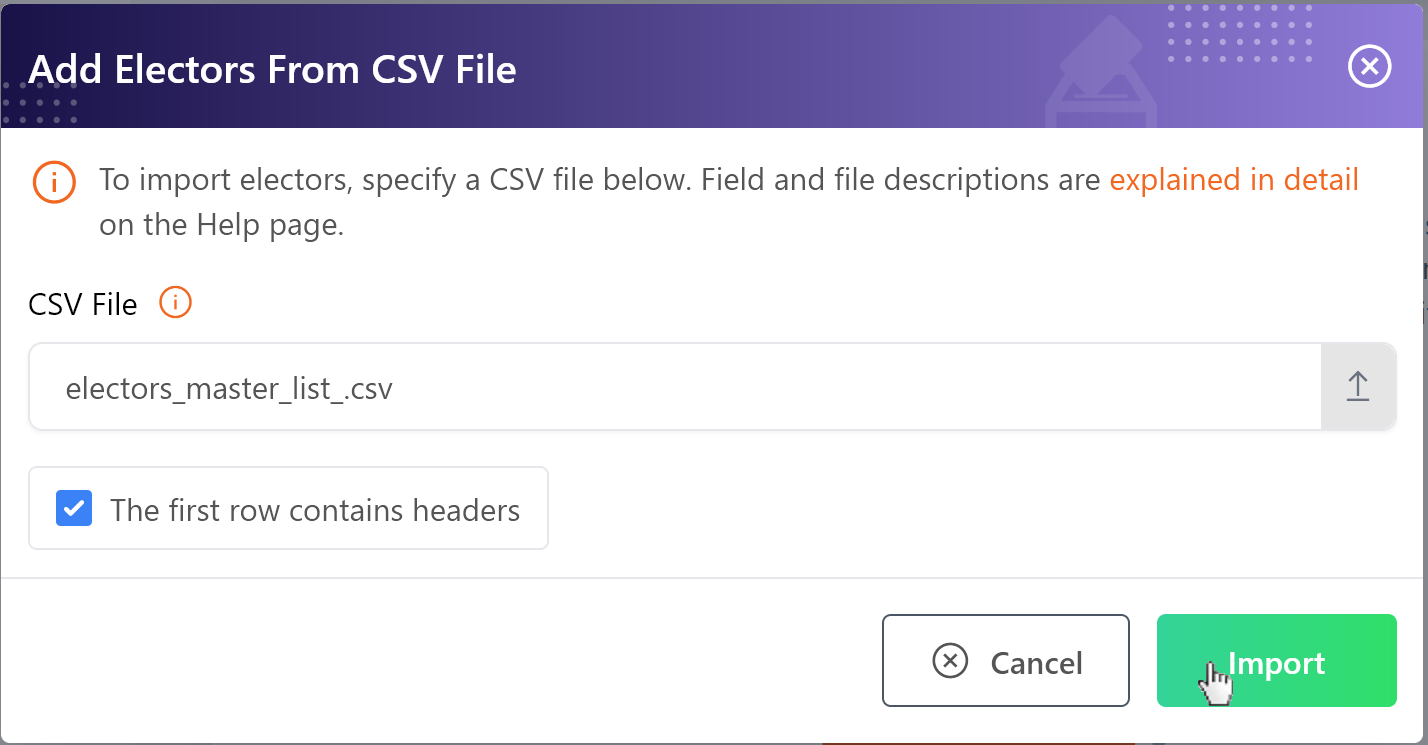
Once you've started working with your .CSV file, the Voting System's importer will display the first few rows of your file for review. Now you must "map" the elector data in your file, to the available Voting System fields by using the dropdowns at the bottom of the pop-up window.
Map the corresponding data in your file as necessary, and ignore any irrelevant data not necessary for import. When ready, click the Import button to continue with the importing process.
Invalid Error
If you receive an "Invalid .CSV file" pop-up, you may have attempted to import a spreadsheet in a different file format, which is prohibited.
Upon import completion, a green Success Message will appear with statistics regarding the recent import. If any issues are found, they will be displayed in the message.
Mass updates after Finalization
If you anticipate needing to add, delete, or update electors en masse during an election’s voting period, please contact Support to discuss unlocking additional import operations.
Reviewing and Addressing Any Initial Issues
Once Electors have been imported into your election, if you come across any issues or errors in this Draft stage of the election, you should attempt to resolve them, or at least be aware of them. The import Success Message will detail certain issues that were identified. It is perhaps prudent to review the original source data and make updates in the organization's own database to preempt future issues.
To edit an elector and resolve for instance a misspelled name, you can edit an elector by clicking on its Edit Elector button in the Action column.
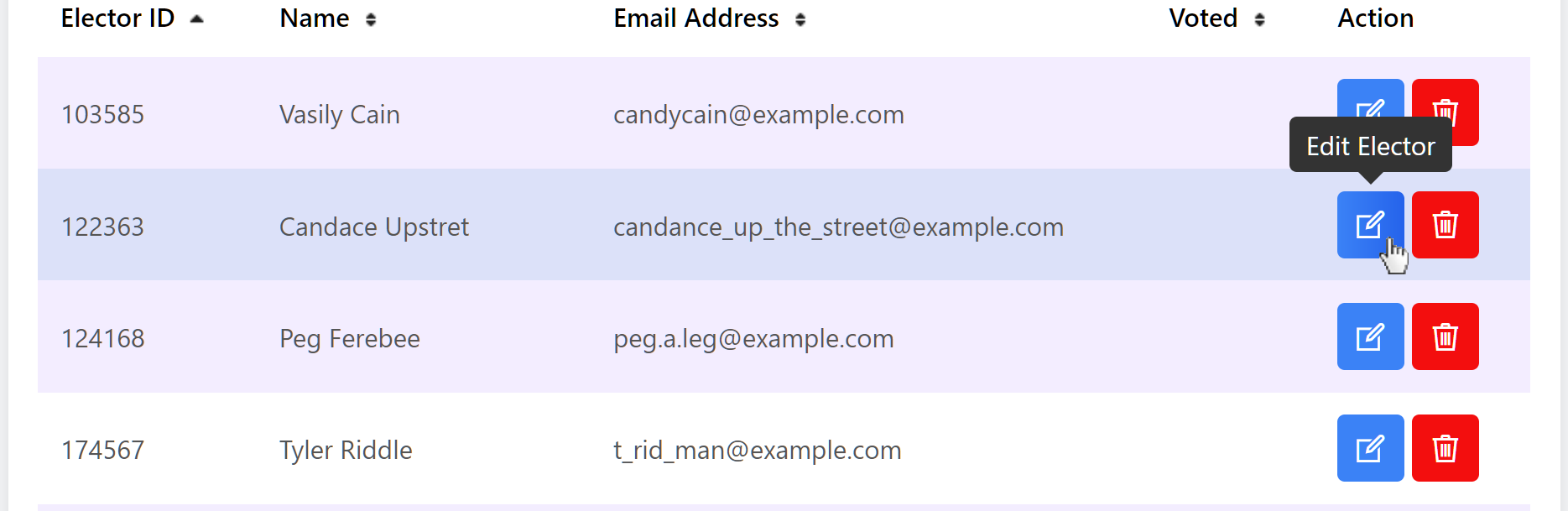
Once you’ve fixed any errors, click the Save button to update the elector’s record.
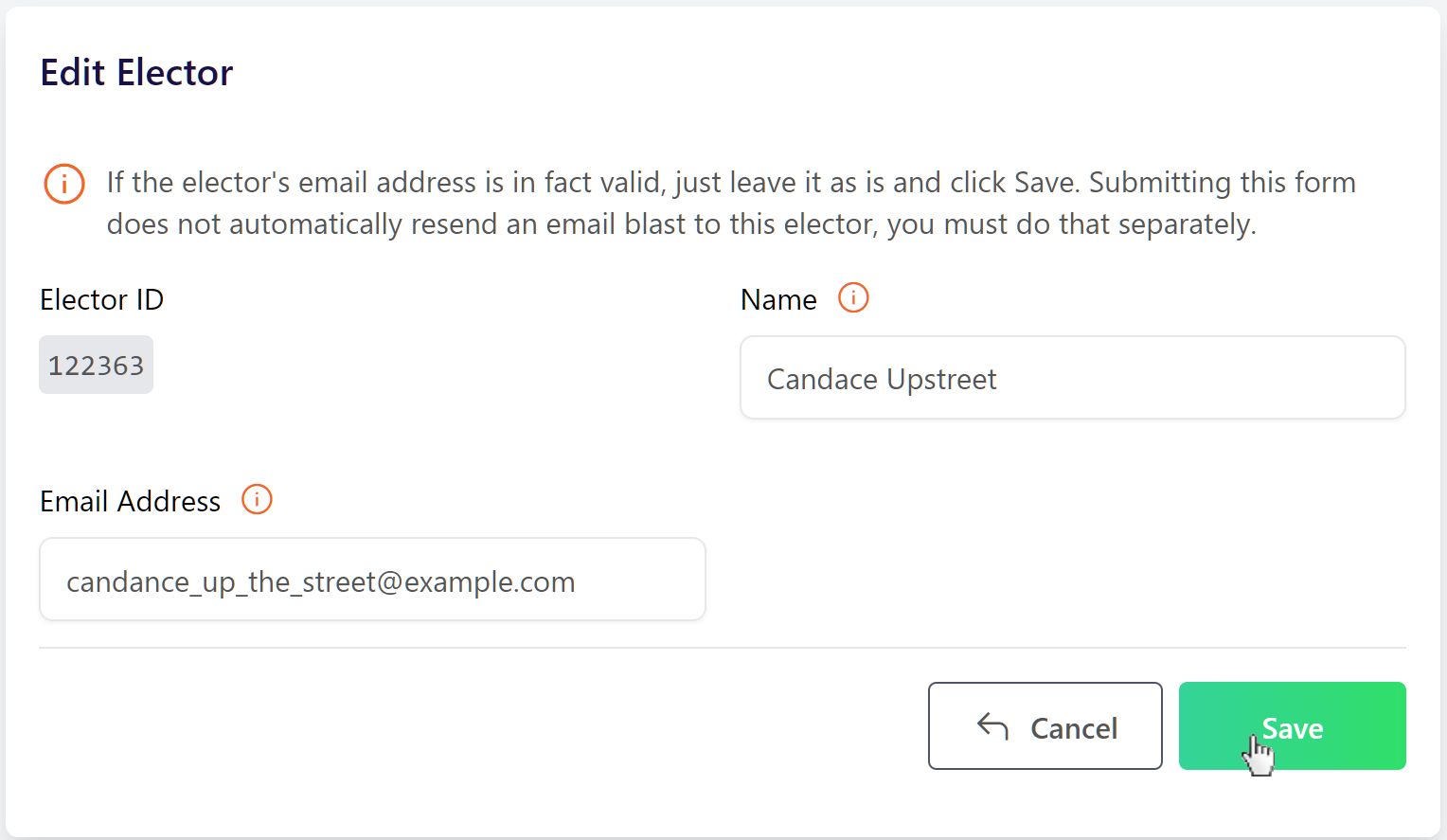
The Election Log will contain a timestamped activity record that a change was made to an elector. This is accessible either directly in the Election Log section, or you can review individual elector activity records through the Elector Log by clicking on Show Log button in the Action column for a given elector record.
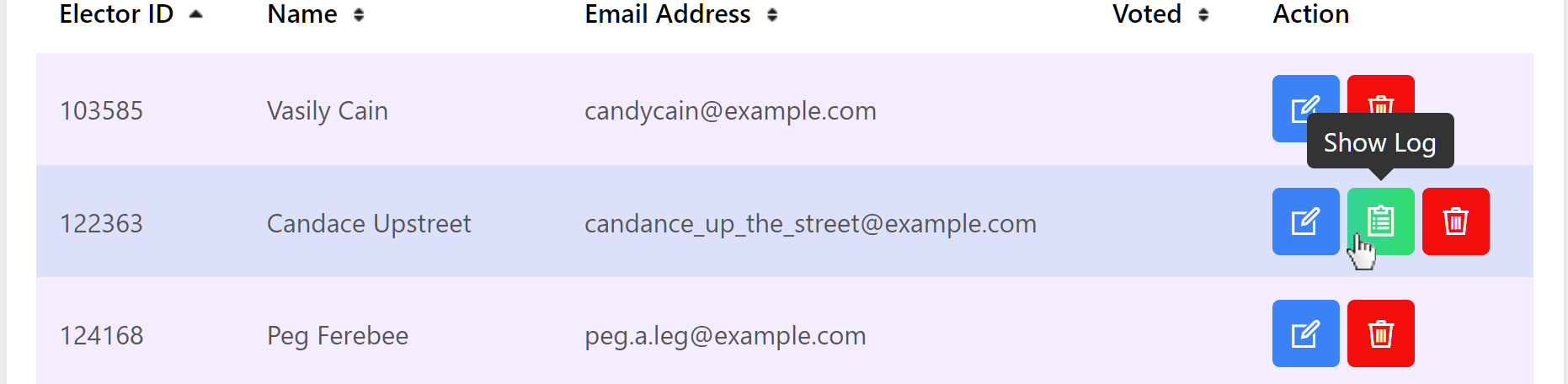
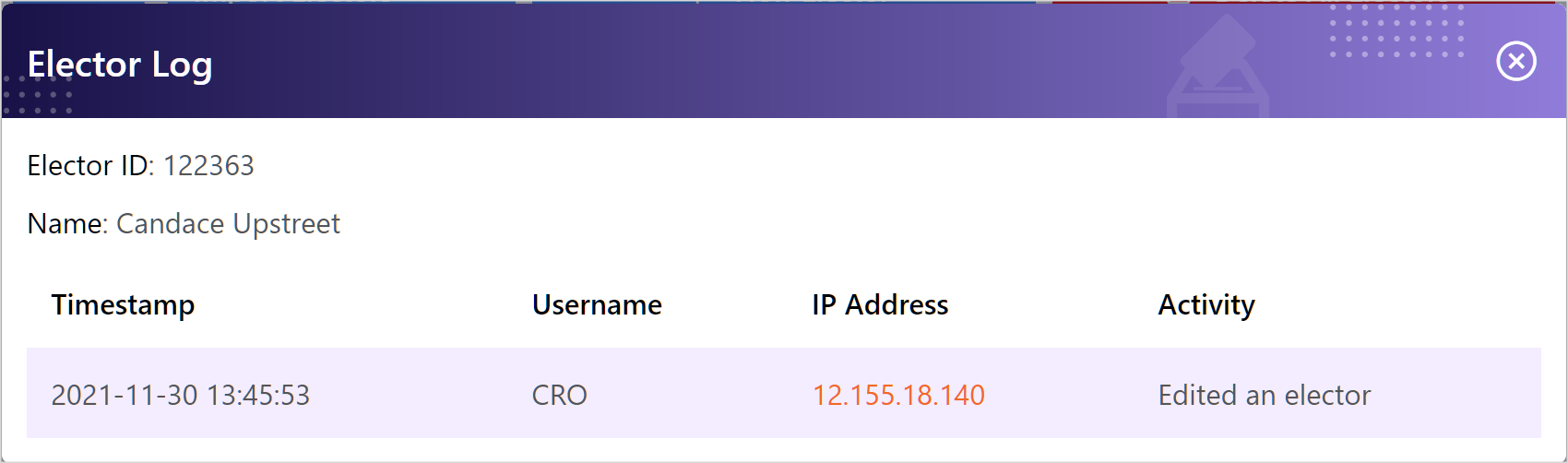
Managing Bad Emails
Upon import, there may also be electors with Bad Emails that may be fixable. Please refer to the Managing Bad Emails article.