Les utilisateurs peuvent gérer leur propre Profil et paramètres de Sécurité. Pour ce faire, un utilisateur doit cliquer sur son nom dans le coin supérieur droit.
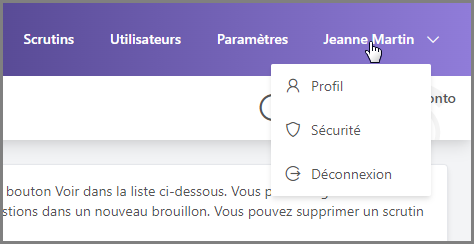
Profil de l'utilisateur
Sur la page Profil, vous pouvez modifier vos informations d'utilisateur.
Vos coordonnées sont utilisées pour vous fournir un soutien approprié. Il est important que vos coordonnées soient à jour et exactes.
Au bas de cette section, vous pouvez également choisir le fuseau horaire utilisé pour l'affichage des dates et heures dans le système de vote.
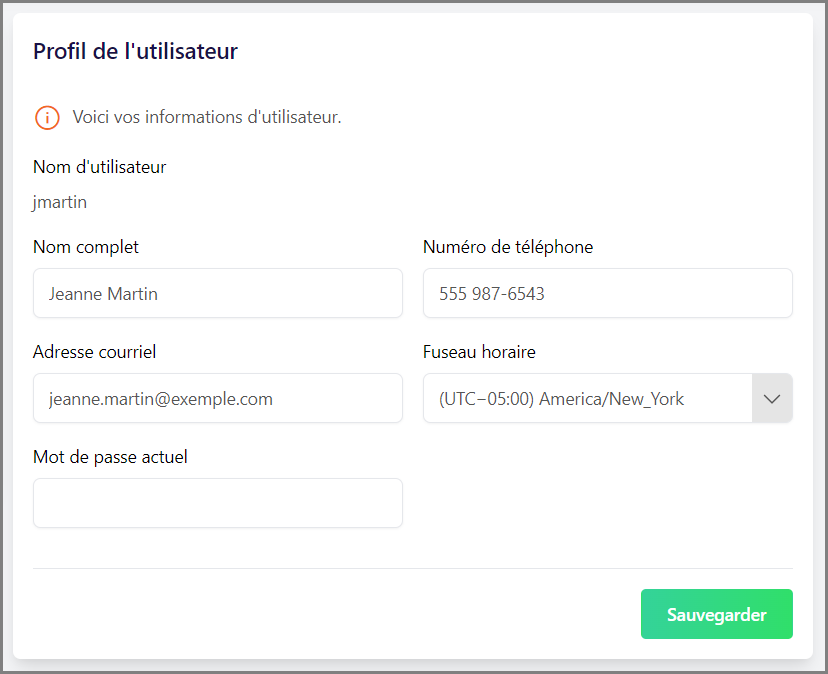
Fuseaux horaires multiples
Le système de vote prend en charge la possibilité pour différents utilisateurs d'avoir différents fuseaux horaires.
Par exemple, si un utilisateur a configuré un événement de vote pour qu'il commence à 09:00, heure de l'Est, et qu'il s'agit de son fuseau horaire tel que configuré dans son profil utilisateur, un autre utilisateur dont le fuseau horaire est l'heure du Pacifique verra l'heure de début du scrutin afficher 06:00, heure du Pacifique. Le système de vote tient compte du décalage entre les fuseaux horaires des différents utilisateurs lorsque nécessaire.
Paramètres de sécurité
Dans la section Sécurité, vous pouvez modifier votre Mot de passe et vos Questions de sécurité.
La configuration de vos questions de sécurité est nécessaire pour réinitialiser votre mot de passe si vous l'oubliez à l'avenir, ainsi que pour maintenir un niveau de sécurité élevé sur votre compte.
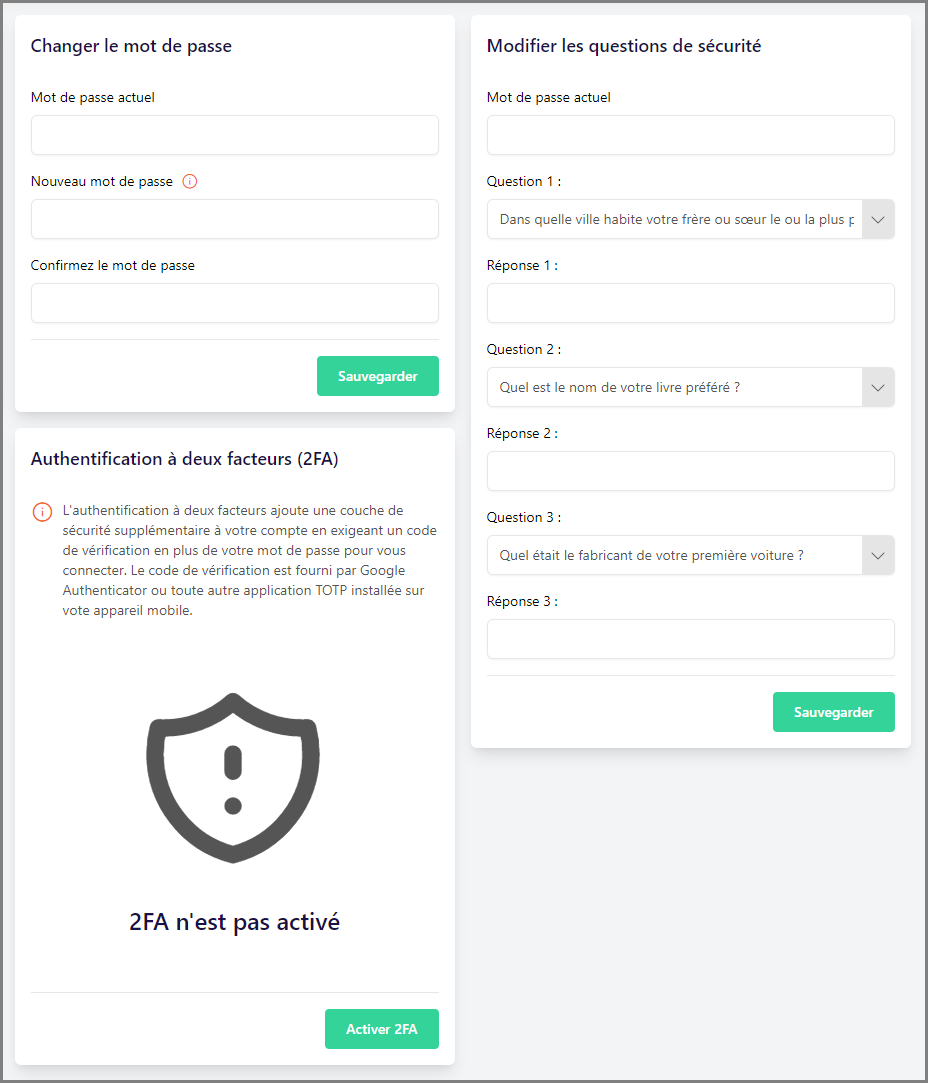
Authentification à deux facteurs (2FA)
L'authentification à deux facteurs (2FA) ajoute une couche de sécurité supplémentaire à votre compte en exigeant un code de vérification en plus de votre mot de passe pour vous connecter. Le code de vérification est fourni par une application TOTP installée sur votre appareil mobile.
Si vous n'avez pas encore d'application TOTP, vous devrez en installer une depuis votre app store. Vous pouvez utiliser n'importe quelle application TOTP gratuite telle que Google Authenticator, Microsoft Authenticator, LastPass, Authy, FreeOTP ou Tofu Authenticator.
Pour activer l'authentification à deux facteurs, cliquez sur le bouton Activer 2FA. Dans la fenêtre contextuelle, un code QR s'affichera. Ouvrez votre application TOTP et scannez ce code QR. Votre appareil vous fournira alors un code de vérification à 6 chiffres nécessaire pour terminer l'activation de l'authentification à deux facteurs. Fournissez votre mot de passe actuel et lorsque vous êtes prêt, cliquez sur le bouton Activer 2FA.
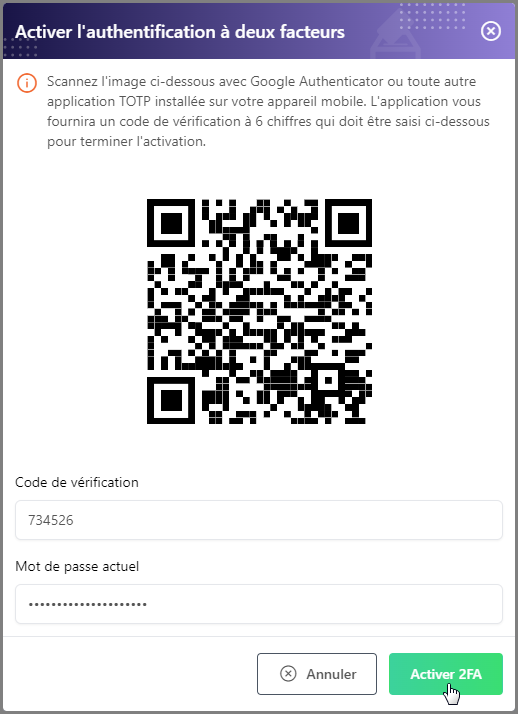
En cas de succès, vous recevrez un message de confirmation et l'authentification à deux facteurs affichera une icône verte de confirmation.
Pour désactiver, cliquez sur le bouton Désactiver 2FA et suivez les instructions.
Lorsqu'un utilisateur active ou désactive 2FA, cette action est enregistrée dans l'Historique du compte.
Exiger l’authentification à deux facteurs pour tous les utilisateurs (optionnel)
Si vous le souhaitez, vous pouvez en tant qu’administrateur obliger tous les utilisateurs du compte à activer la 2FA pour se connecter au Gestionnaire de scrutins.
Pour rendre la 2FA obligatoire, accédez à la page Utilisateurs et cliquez sur le bouton Paramètres 2FA en bas de la page.
Dans la fenêtre contextuelle, sélectionnez Exiger la 2FA et cliquez sur Sauvegarder.
Les utilisateurs qui n’ont pas encore configuré l’authentification à deux facteurs devront le faire dès leur prochaine connexion.
Vous rencontrez des problèmes avec l'authentification à deux facteurs ?
Si vous êtes un utilisateur normal sur un compte, contactez un administrateur du compte et il pourra désactiver l'authentification à deux facteurs.
Si vous êtes un administrateur et que votre compte a d'autres administrateurs, contactez l'un d'entre eux et il pourra désactiver l'authentification à deux facteurs.
Si vous êtes le seul administrateur sur votre compte, veuillez nous contacter.
.png)
.png)