Aperçu et recommandations
Assurez-vous que votre appareil est allumé, chargé ou branché, qu’il dispose d’un accès Wi-Fi ou internet filaire et qu’il est propre et prêt à l’emploi.
Pour assurer un fonctionnement continu du mode borne, désactivez la fonction "veille" ou "verrouillage automatique" de votre appareil pour vous assurer que l'appareil reste éveillé et prêt à l'emploi. Une alimentation adéquate est nécessaire.
Les configurations suivantes sont fortement recommandées, mais ne sont ni obligatoires ni les seules configurations possibles (par exemple, vous pouvez désactiver d’autres fonctions de l’appareil). La borne de vote peut fonctionner sans ces configurations additionnelles, ou même avec d’autres configurations, selon l’avis de votre service informatique interne ou de votre équipe.
Cependant, en suivant les instructions ci-dessous, les électeurs seront moins susceptibles de naviguer en dehors du site de vote ou de désactiver involontairement ou volontairement votre borne en plein milieu de l’événement de vote, au risque de perturber le processus de vote.
Verrouiller le navigateur d’un ordinateur
Pour les bornes sur ordinateur, les instructions d'activation décrites dans Activation et désactivation du mode borne doivent être exécutées après les étapes ci-dessous.
Les instructions suivantes sont basée sur un ordinateur Windows, mais vous pouvez probablement répliquer quelque chose de similaire pour d'autres systèmes d'exploitation.
Voir plus bas pour la configuration d'une tablette iPad.
-
Définissez Google Chrome en tant que navigateur par défaut sur le système d’exploitation de l’appareil (si ce n’est déjà fait). Pour ce faire, vous devez accéder aux « applications par défaut » ou aux « programmes par défaut » de votre appareil, selon votre système d’exploitation Windows. À partir de là, localisez la section « navigateur web » et choisissez Chrome.
-
Créez un raccourci Chrome sur le bureau de l’appareil en faisant un clic droit sur le l’application Chrome et en cliquant sur « Créer un raccourci ». Donnez-lui un nom familier comme « Borne de vote ».
-
Faites un clic droit sur le nouveau raccourci Chrome et sélectionnez « Propriétés » dans le menu.
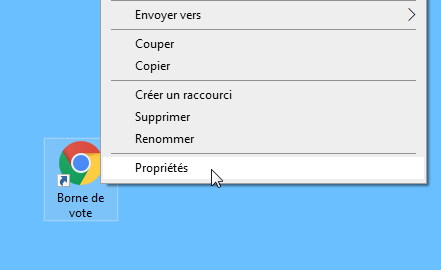
-
Cliquez sur l’onglet « Raccourci », puis au niveau de la section « Cible », juste après \chrome.exe”, tapez ce qui suit (précédé d’un espace) :
--kiosk "https://NomDeCompte.simplyvoting.com/manage"NomDeCompte doit être remplacé par votre vrai nom de compte Simple Vote.
Lorsque vous avez terminé de saisir les modifications dans le champ « Cible », appliquez les modifications et cliquez sur OK.
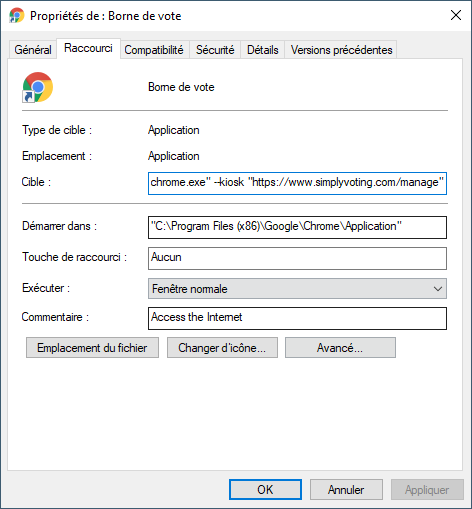
-
Assurez-vous qu'aucune autre fenêtre de Chrome soit ouverte. Double-cliquez sur votre raccourci Chrome et connectez-vous au Gestionnaire de scrutins avec un nom d'utilisateur équipé des permissions requises. Rendez-vous dans les Paramètres, localisez la section Vote sur borne, puis cliquez sur le bouton Activer. Tel que décrit et illustré plus haut, vous verrez apparaitre le mot BORNE en bas de la page.
-
Pour quitter le mode borne de Chrome, appuyez simultanément sur les touches ALT et F4 de votre clavier. Vous quitterez ainsi Chrome.
Vous trouverez ci-dessous des suggestions supplémentaires concernant la désactivation de fonctionnalités supplémentaires de l'appareil pour améliorer la sécurité ou la convivialité. En fonction de la version exacte de votre appareil et de votre système d'exploitation, vous devrez peut-être rechercher les étapes exactes.
-
Utilisez l'application "PowerToys Keyboard Manager" (ou un autre utilitaire, ou modifiez manuellement le registre) pour remapper la clé Windows (ou d'autres clés souhaitables) sur "indéfini" : https://docs.microsoft.com/en-us/windows /powertoys/keyboard-manager
-
Désactivez les supports amovibles pour plus de sécurité s'ils sont présents sur l'appareil :
- Appareils USB (https://support.microsoft.com/en-ca/help/823732/how-can-i-prevent-users-from-connecting-to-a-usb-storage-device)
- Cartes SD dans le gestionnaire de périphériques
-
Désactivez les méthodes de transmission sans fil de l'appareil, telles que Bluetooth ou NFC.
-
Utilisez un filtre de confidentialité de l'écran pour éviter le partage de données involontaire.
-
Contrôlez l'accès aux ports USB à l'aide de « bloqueurs de port USB » pour empêcher l'utilisation et empêcher le retrait non autorisé de périphérique (par exemple, une souris périphérique) en utilisant des « verrous de port physique » ou des « verrous de liaison USB » ou des « cages de boîtier de périphérique » pour les tours de bureau.
Verrouiller le navigateur d’une tablette iPad
Après avoir activé la borne comme décrit plus haut, suivez les étapes ci-dessous pour activer le mode « Accès guidé ». Vous pouvez également utiliser le mode d'application unique au lieu de l'accès guidé si vous préférez.
-
 Activez l'Accès guidé sur votre appareil. Pour cela, appuyez sur le bouton Accueil → Réglages→ Accessibilité → Accès guidé. Assurez-vous que l’accès guidé est bien activé.
Activez l'Accès guidé sur votre appareil. Pour cela, appuyez sur le bouton Accueil → Réglages→ Accessibilité → Accès guidé. Assurez-vous que l’accès guidé est bien activé. -
 Allez dans le navigateur Safari et fermez tous les onglets ouverts du navigateur, à l’exception d’un seul pour le site de vote sur borne. La mention « BORNE » doit se trouver en bas de la page.
Allez dans le navigateur Safari et fermez tous les onglets ouverts du navigateur, à l’exception d’un seul pour le site de vote sur borne. La mention « BORNE » doit se trouver en bas de la page. -
 Pour empêcher les électeurs de quitter le site de vote, démarrez l’accès guidé en appuyant trois fois sur le bouton Accueil puis encerclez toute la zone supérieure de Safari où se trouvent l’adresse web et les autres commandes de navigation et de menu, afin de désactiver cette partie (et si nécessaire, désactivez également toute commande de navigation ou de menu en bas de page). Appuyez sur Démarrer et utilisez un code d’accès (par ex. 1234) si nécessaire
Pour empêcher les électeurs de quitter le site de vote, démarrez l’accès guidé en appuyant trois fois sur le bouton Accueil puis encerclez toute la zone supérieure de Safari où se trouvent l’adresse web et les autres commandes de navigation et de menu, afin de désactiver cette partie (et si nécessaire, désactivez également toute commande de navigation ou de menu en bas de page). Appuyez sur Démarrer et utilisez un code d’accès (par ex. 1234) si nécessaire -
Vérifiez qu’aucun utilisateur ne peut fermer l’onglet du navigateur, accéder à la barre d’adresse ou aux signets, etc. Vérifiez également que les champs et le bouton de connexion restent accessibles à la saisie.
-
Pour quitter l'Accès guidé, appuyez trois fois sur le bouton d’accueil, entrez le code d’accès défini précédemment, puis appuyez sur Fin
Renseignez-vous et considérez les suggestions supplémentaires suivantes :
- Utilisez un boîtier ou un support d'appareil verrouillé.
- Désactivez les méthodes de transmission sans fil de l'appareil, telles que Bluetooth ou NFC.
- Utilisez un filtre de confidentialité d'écran pour éviter le partage de données involontaire