Overview and Suggestions
Ensure your device is turned on, powered, has Wi-Fi access or is connected to the internet through a cable, oriented for the best user experience, and that the device is clean and ready for use.
To provide continuous Kiosk operation, disable your device's "sleep" or "auto-lock" function to ensure the device stays awake and ready for use. An adequate power supply is necessary.
The following configurations are strongly suggested but may not be the only possible configurations. If you use any other configuration, please do so in conjunction with your own internal IT department, technical colleagues, or other trusted resources. The general guiding principle to any configuration used should be ensuring that the device remains accessbile and secure.
Choosing not to execute any of these suggestions may simply mean your staff has to monitor and re-activate kiosks on devices if voters accidentally or willfully disrupt the Kiosk Voting Website. However, choosing not to execute these suggestions may also compromise the security of your election event.
Configuring a Computer for Locked Browser Navigation
For computer-based kiosks, the activation instructions in Activation and Deactivation of Kiosk Mode are executed after the steps below are completed.
The following also assumes Windows based operating system for devices, but you can likely replicate something similar for other operating systems.
See further below for configuration using an example iPad device.
-
Set Google Chrome as default browser for the device’s operating system (if it isn’t already). To do this, access your device’s “Default App Settings” or “Default Programs,” depending on your Windows operating system. From there locate the “web browser” section and choose Chrome.
-
Create a copy of a Chrome shortcut on the device’s desktop. This can easily be done by right clicking on an existing Chrome desktop shortcut and clicking “Create Shortcut.” Name it something familiar like “Kiosk Setup.”
-
Right click on the new Chrome shortcut and click “Properties” in the opened menu.
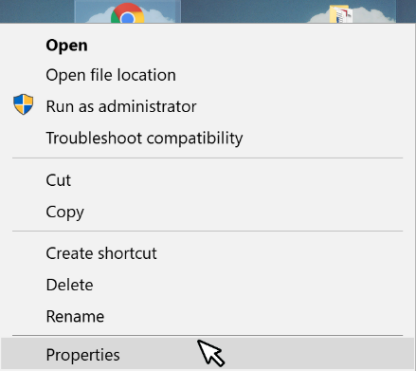
-
On the "Shortcut" tab, in the "Target:" section, after \chrome.exe" type a space and then the following:
--kiosk "https://yourinfohere.simplyvoting.com/manage"Where 'yourinfohere' is replaced by your organization's actual Voting Website URL.
When you have finished typing the changes into the “Target:” field, apply the changes and click OK.
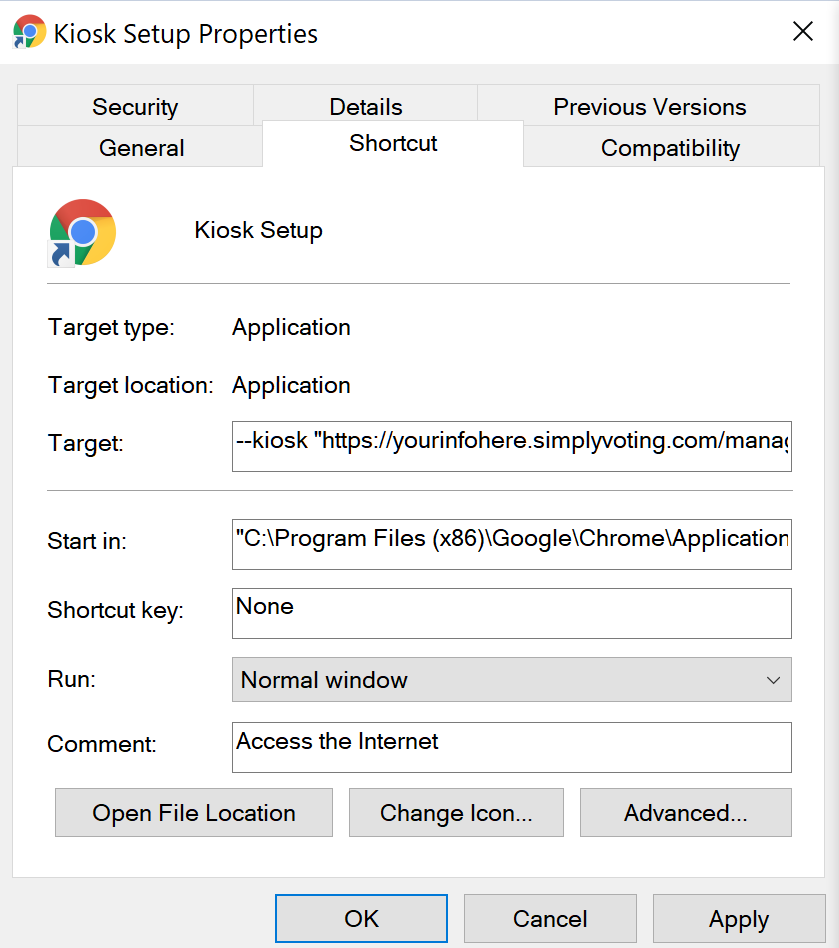
-
Ensure no other instances of Chrome are running. Double-click and launch the special Kiosk Setup shortcut, and log into the Election Manager with a user configured for Kiosk Activation permissions. Navigate to the** Settings** page and locate the Kiosk Voting Website section and click the Activate button. As described earlier, you will see KIOSK in the bottom footer of the webpage.
-
To quit Chrome kiosk mode, on your keyboard press ALT and F4 simultaneously to exit Chrome.
Below are additional suggestions revolving around disabling additional device features to enhance security or usability. Depending on your exact device and operating system version, you may need to research for the exact steps.
-
Use “PowerToys Keyboard Manager utility” (or another utility, or manually edit the registry) to remap the Windows key (or other desirable keys) to “undefined”: https://docs.microsoft.com/en-us/windows/powertoys/keyboard-manager
-
Disable removable media for extra security if present on the device:
- USBs (e.g. https://support.microsoft.com/en-ca/help/823732/how-can-i-prevent-users-from-connecting-to-a-usb-storage-device)
- SDs in the Device Manager
-
Disable device wireless transmissions methods, such Bluetooth or NFC.
-
Use a screen privacy filter to avoid unintentional data sharing.
-
Control access to USB ports using “USB port blockers” to prevent usage, and prevent unauthorized device removal (e.g. peripheral mouse) by using “physical port locks” or “USB link locks,” or “device enclosure cages” for desktop towers.
Configuring an iPad Tablet for Locked Browser Navigation
After you have activated the kiosk as described in earlier in this guide, follow the steps below to setup Guided Access. You can also use Single App Mode instead of Guided Access if you prefer.
-
 Enable “Guided Access” on your device. This can be done by tapping the Home button → Settings → Accessibility → Guided Access. Ensure that Guided Access is turned “on.”
Enable “Guided Access” on your device. This can be done by tapping the Home button → Settings → Accessibility → Guided Access. Ensure that Guided Access is turned “on.” -
 Access a browser (e.g. Safari) and close any existing open browser tabs, except for one tab for the Kiosk Voting Website. The text KIOSK should be found in the footer of the webpage.
Access a browser (e.g. Safari) and close any existing open browser tabs, except for one tab for the Kiosk Voting Website. The text KIOSK should be found in the footer of the webpage. -
 To prevent voters from leaving the Kiosk Voting Website, triple-tap the Home button to start Guided Access and circle the entire top area of Safari where the web address and other navigation or menu items are located, to disable this area (and as necessary, any bottom navigation or menu items as well). Tap Start and use a Passcode (e.g. 1234) as necessary.
To prevent voters from leaving the Kiosk Voting Website, triple-tap the Home button to start Guided Access and circle the entire top area of Safari where the web address and other navigation or menu items are located, to disable this area (and as necessary, any bottom navigation or menu items as well). Tap Start and use a Passcode (e.g. 1234) as necessary. -
Test that no user can close the browser tab or access the web address bar or bookmarks, etc. Also test that the login fields are still accessible for typing and that the login button is clickable.
-
To stop “Guided Access,” triple-tap the Home button and enter the Passcode previously set, and tap End.
Research and consider the following additional suggestions:
- Use a locked device enclosure or stand.
- Disable device wireless transmissions methods, such Bluetooth or NFC.
- Use a screen privacy filter to avoid unintentional data sharing,